The Upload Entry page can be accessed through the Admin drop down within the top navigation.T his page allows the moderator to upload entries to a project manually, its typically not utilized in Video Survey projects, but it is an option if someone complains about a file not uploading correctly.
Step 1:
When you get to this page, you will select the participant from the first drop-down and then to the right. You will select the task you want to upload a file to.
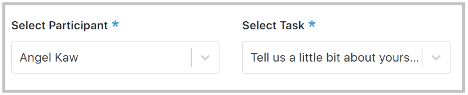
Step 2:
Depending on the task, you may need to upload a media file. In this task, the participant is required to upload a video. In the upload media, click to select the file from your computer. The second field of ‘Entry Description’ is typically used to explain the entry; most moderators just put N/A in this field.
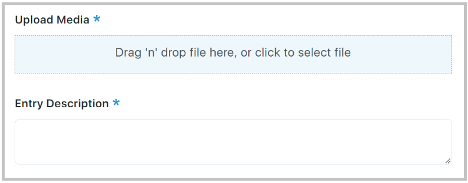
Step 3:
The Entry Date & Time selection allows you to place the entry at your chosen time. For instance, maybe the participant took the video 3 days ago, and you want to ensure it is placed in the dashboard on that date and time. If you do not choose a date & time, the entry will be set as the most recent entry in the dashboard at the current date and time.
The Participant Timezone field allows you to select from a list of time zones. If you know the participant’s time zone, select it, and the entry in the dashboard will show the current time of this upload in that participant’s time zone. If you do not know, leave it blank; this entry will default to Eastern Standard Time.
Step 4:
The Location field is optional. If you know the participant’s address or state, you can search in this field for the location.
Once done, click the Upload entry button. The entry may take a few minutes to appear on the dashboard.
Please note: Given the complexity of an image heat map question type, a participant cannot save one and send it to you manually to upload to the platform via this option.