The Participant Journey Page can be accessed through the Analysis dropdown on the top navigation.
The Participant Journey Report displays all of the entries a participant has submitted to a project in the order in which the tasks were assigned to them (e.g., Task 1, Task 2, Task 3, etc.). If a participant has not submitted an entry to a task yet, it will not appear in the report. Participants can be assigned individual tasks so that each participant may have a different number of tasks in their journey, and the tasks may not align. Example: John may have been assigned an individual task for #2 that Jane didn’t receive, so task #2 will appear as a different task within the report for each of them.
Desktop Screen Recording & Additional Sub Questions:
To see the additional questions in a desktop screen recording, you would click the right arrow, as shown with the red arrow in the screenshot below:
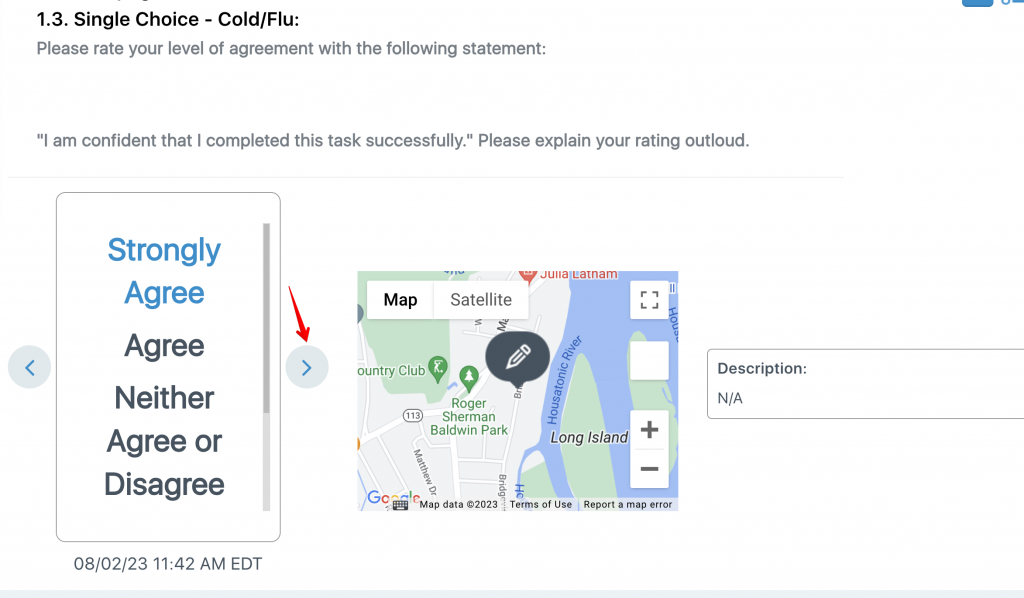
Task Title & Instructions: The task title is at the top of each task to the right of the task number. Below that, in a lighter gray, are the task instructions. You can click the down arrow to view the full set of instructions.
Expand Entry: The expand entry icon is to the right of the task name. This allows you to view the expanded form of an entry to take actions like probing the participant.
Task Type Icon: The task type icon is to the right of the expand entry icon. This icon will indicate which type of task the participant was asked to complete.
Entries: Below the task title to the left is the content or media submitted by the participant. Below this, you can see the time and location the entry was submitted.
Multiple Entries to a Single Task: When a participant submits multiple entries to a task, you can scroll through them using the arrows that appear on either side of the entry.
Location Map: To the right of the media, you can see a map of where the entry was submitted. Range and Single Select question types do not record location unless it is part of a desktop screen recording question, in which case it will.
Description & Tags: To the right of the map is the description left by the participant, along with the tags they added. These are not part of a desktop screen recording question type so that they will be blank.
Filtering: You can only view one participant’s journey at a time, but you have the ability to filter which tasks you view. You will only be able to see task options for those for which the participant has submitted an entry already. This means when a participant submits an entry to a task, it will appear as a filtering option.