You can access My Account by clicking your profile picture or the profile picture icon in the top right after you log in.
This area has seven main tabs: My Account, Project Settings, Password, Security, Notifications, Photo and an additional Admin tab will be available to Admin Users.
My Account: Within this tab, you have the ability to update your name, email address, gender, location, and time zone. Please make sure you have a Timezone selected on this page.
Project Settings: This tab allows you to automatically decide which areas of an expanded entry you want to collapse. A check in a box means that the area will automatically collapse for every expanded entry. In the screenshot below, this user has all options checked, so each expanded entry area will automatically collapse. By default, only certain options will be checked for you.
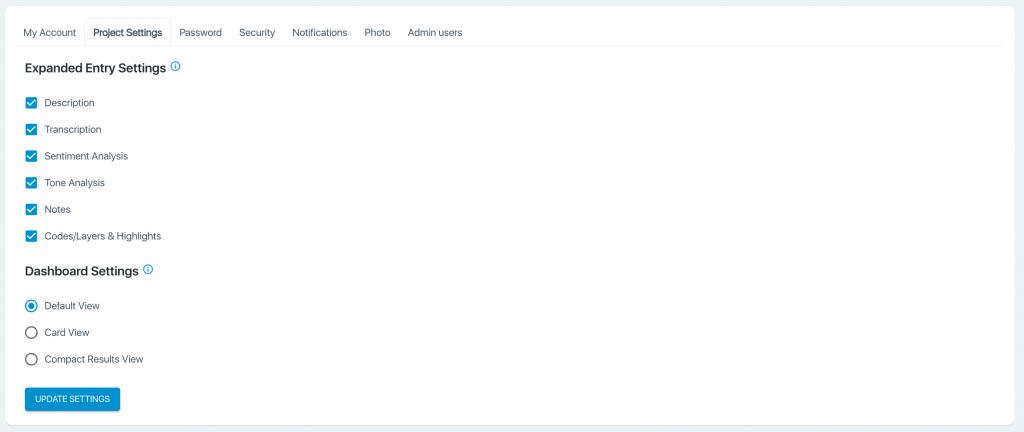
Password: This is where you update your password. If you can’t log in, you can also change your password from the login page.
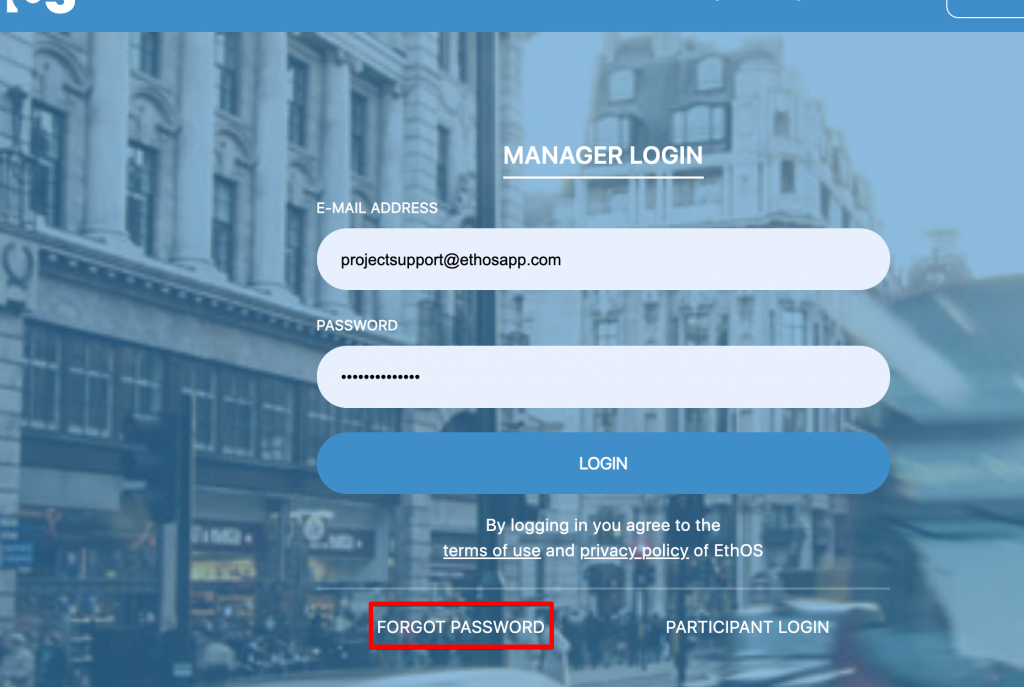
Security: Enhance your account security by enabling Multi-Factor Authentication (MFA). With MFA, you’ll log in using your email and password, and then enter a code from a secondary page. We support both Google Authenticator and Microsoft Authenticator for generating these codes. If you want to turn off, or if you lose your authenticator app, you will need to contact support@ethosapp.com to have it removed.
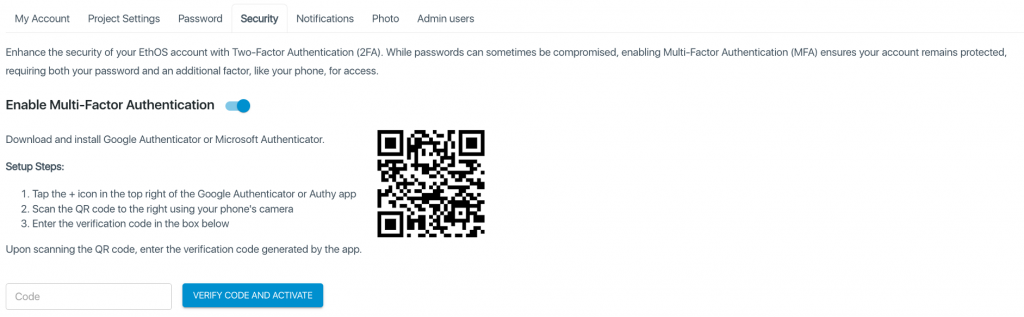
Notifications: You have the ability to update your notification preferences for Email, In-App, and Push alerts. You will receive notifications for all boxes with a check mark. To stop receiving one of the notifications, uncheck the box and click the ‘Update Notifications’ button at the bottom of the page.
- Email Notifications
- Project Invites
- Notifications are sent via email to both new and existing members when they get added to a project.
- Workspace Invites
- Notifications are sent via email to both new and existing members when they get added to a project.
- Project Invites
- In-App and Web Notifications
- Project / Workspace Messages
- Apps – Notifications from the web to the apps that appear in the top right bell. Alerts are triggered by messages that come from the moderator and Workspace members.
- If multiple messages are sent to the same chat, the bell will only contain one alert for the most recent message sent.
- Web – Notifications from participants using the apps to the web that appear in the top right bell. Notifications include project probes, live chat messages, workspace probes, and workspace group chats.
- If multiple messages are sent to the same chat, the bell will only contain one alert for the most recent message sent.
- Apps – Notifications from the web to the apps that appear in the top right bell. Alerts are triggered by messages that come from the moderator and Workspace members.
- Project Invites
- Notifications sent via in-app alerts to the top right bell within the app for both new and existing members when they get added to a project.
- Workspace Invites
- Notifications sent via in-app alerts to the top right bell within the app for both new and existing members when they get added to a Workspace.
- Project / Workspace Messages
- Push Notifications
- Project Messages
- Notifications sent to the front of your device when the app is closed for messages that come from the moderator and Workspace members.
- Workspace Invites
- Notifications sent to the front of your device when the app is closed for both new and existing members when they get added to a Workspace.
- Project Messages
Photo: You can add, change, or remove your profile picture on this tab. Your profile picture will be used on the back-end website and within the apps.
Admin Users: Admin users have the ability to create new projects, delete projects, and grant other users Admin rights. The EthOS team will set up an organization’s first Admin users. These Admin users will then have the ability to create new Admin users if needed. To grant someone on your team Admin rights, click the ‘Add Users’ button, enter their work email address, and then select ‘Save and Continue’. You can create multiple admin users at a time by adding multiple email addresses separated by commas. Delete admin users under the Action column. A deleted Admin will lose their admin status across all projects.