Instant Insights is accessible via the Analysis drop down in the top navigation.
When you first get to this page, you will have the option of how to start your analysis.
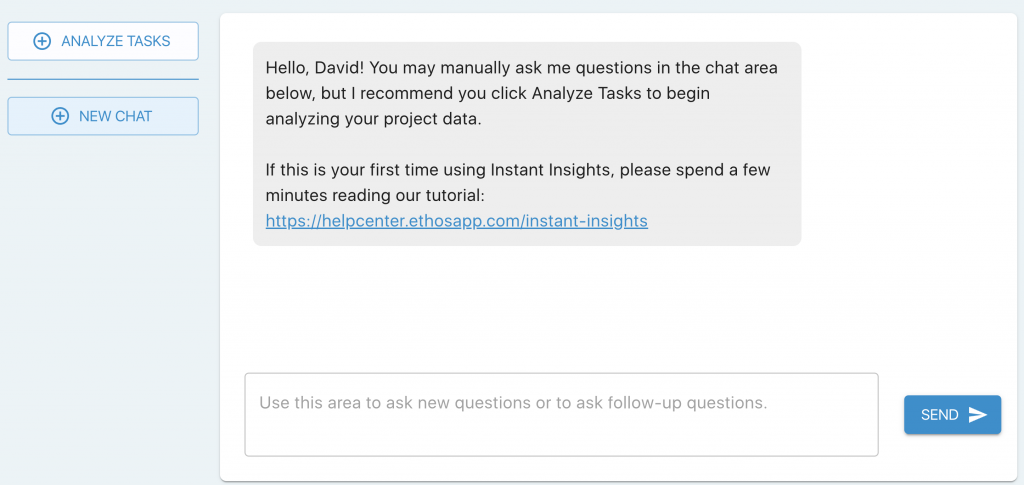
To analyze the tasks, click the ANALYZE TASKS button on the top left corner. This will bring up a popup window as shown in the screen shot below.
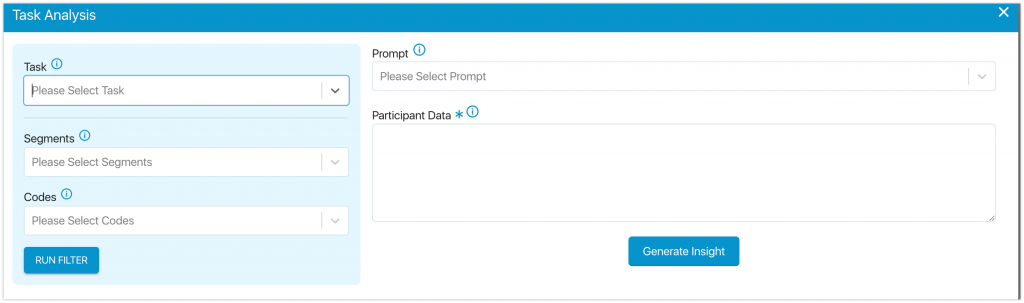
Here is a guide to all these areas:
Task: This is where you will select a task to run the prompt on from your project
Task Entry Sequence: This drop-down will appear if multiple entries have been submitted to the task; otherwise, you will not see it
Segments: If you have added additional information about your participants you can filter them here.
To analyze segments, you must select a task. Here’s how we differentiate between ‘Or’ and ‘And’ statements when choosing segments:
If you select Task 1 and two unique segments, such as Male and 18-24, it will query as Task 1 AND Male AND 18-24.
If you select Task 1, Male, 18-24, and 25-34, it will query as Task 1 AND Male (18-24 OR 25-34)
Codes: If you have coded entries in your project you can now filter by these.
You can analyze codes with or without selecting a task. If you choose multiple codes, they will be combined using an ‘And’ statement. For example, selecting Task 1 + Delicious (Code) + Raw (Code) will query records of Task 1 and entries coded as both Delicious and Raw.
Prompt: This is the question you will be running your data on. You can select one from the drop-down or create your own
Participant Data: This will automatically pull the data from your project.
Once you click Generate Insight, you will be taken back to the initial chat area. You should immediately see the chatbot typing out the output of your prompt:
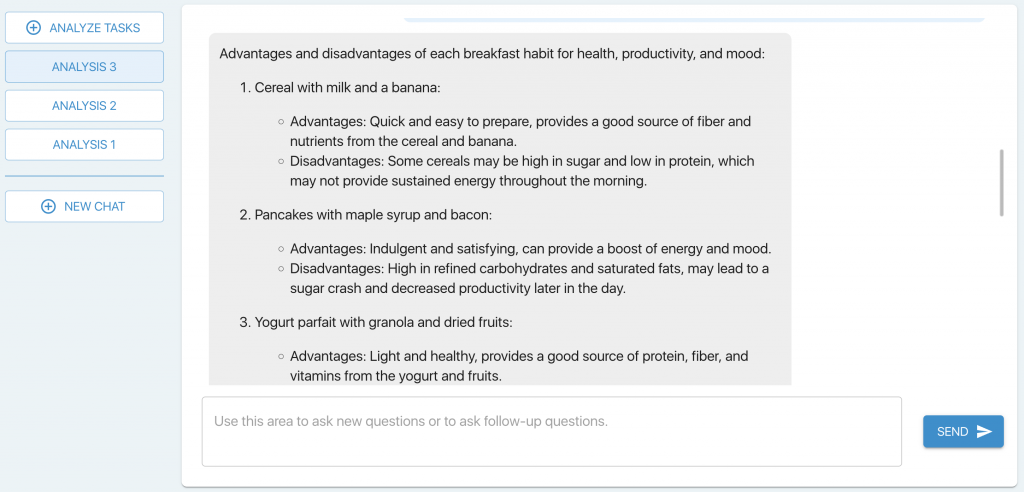
After getting the results, you can also ask more questions based on them.
We recommend you start with the first prompt in the list, as it is specific enough for any research.
If you want to ask questions manually, click the + NEW CHAT button on the main screen. You would type the question you want to ask (you do not need to number them as I did below), paste data below the question, and then click the “SEND” button.
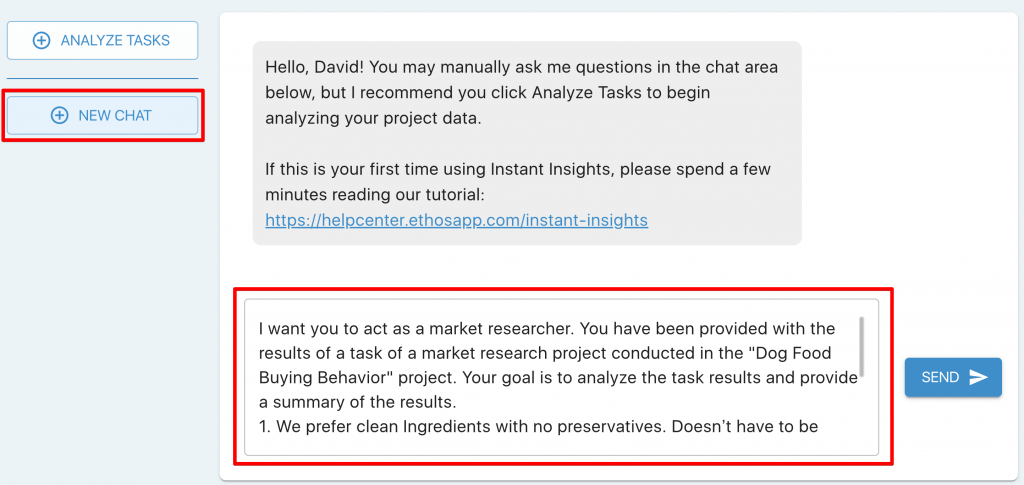
Starting in March 2023, the OpenAI API (which EthOS uses) will not use any data submitted to train or improve its model. Further information on OpenAI’s data usage policy can be read here.