To set up a new project on EthOS, select “New Project” and then select Diary or Ethnographic Study.
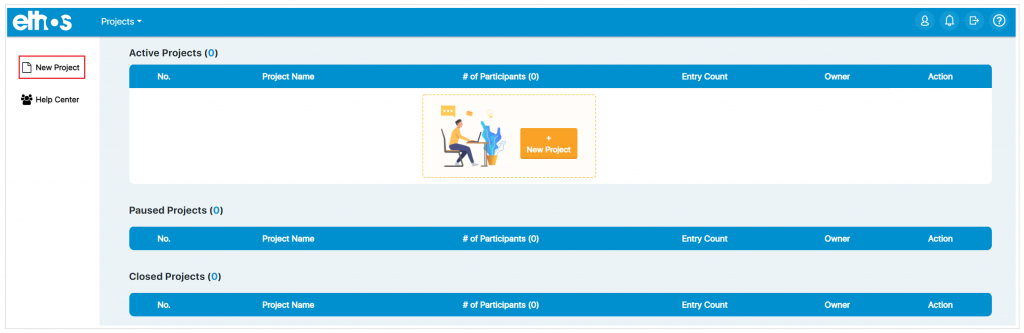
You’ll be directed to the following page where you can provide project details.
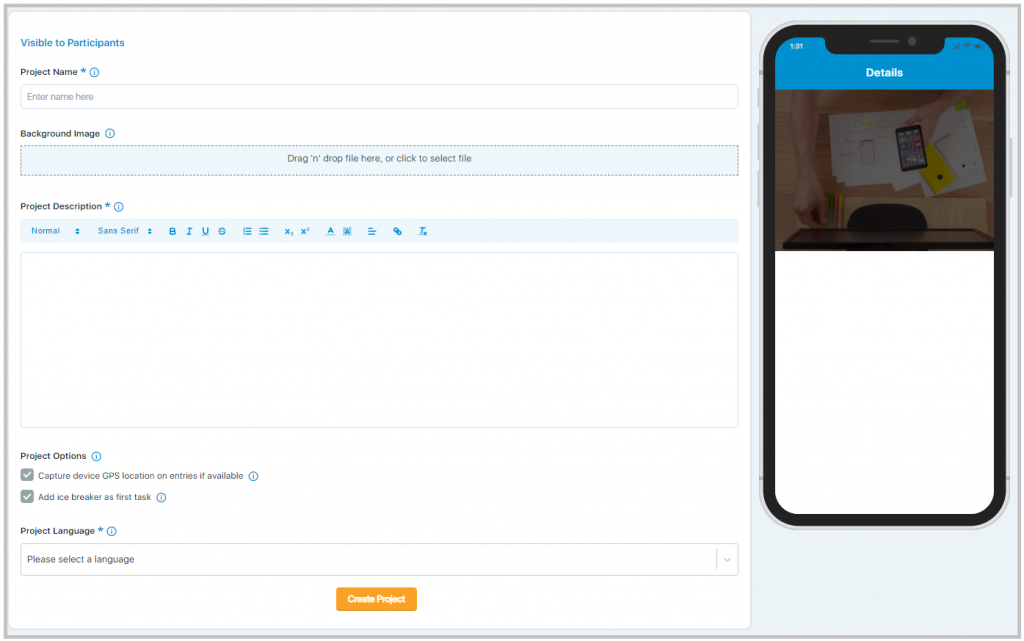
Throughout the EthOS platform, including this page and others, you’ll notice tool tip icons. Hover over these icons to access additional information.
Project Name: This is the title of your project and will be displayed in the apps.
Background Image: You can set an image as the background for your project, which will be displayed in the apps. The recommended image size is 1280 x 854 (width x height), and it should be in JPG or PNG format. If you don’t add a background image, the default one shown in the simulator will be used.
Project Description: In this section, you provide a clear description of the project to guide participants in successfully completing their tasks. Include essential details such as the project goal, the number of assigned tasks, the reward structure, and any other relevant information you want to share with participants.
Project Options:
Capture device GPS location on entries if available: When enabled, EthOS will record the GPS location on a map each time a person uploads an entry. You can access this information in the dashboard and via the Entry Location Map report. To activate this feature, participants must agree to share their location when signing into the EthOS app for the first time. You can toggle this setting on or off in the Admin > Project Settings area at any time.
Add ice breaker as first task: The ice breaker task serves as a warm-up for participants and introduces them to the app. It prompts participants to share a bit about themselves while recording a selfie video. You have the flexibility to either delete or edit/change the ice breaker task after creating the project within the Task Management area.
Project Language: The mobile apps are available in several different languages, the following are currently available:
- Dutch
- English
- French
- German
- Hindi
- Italian
- Japanese
- Portuguese
- Spanish
- Language Selection: You must choose one language from the provided list. This language will be used for transcribing audio and video files submitted by participants.
- Project Language: The entire project, including the apps, will be in the selected language. Ensure that participants complete their assigned tasks using the same language you’ve chosen for the project.
- Transcriptions: The back end will process transcriptions only in the language selected for your project. Therefore, if you opt for Spanish, participants should speak or type in Spanish.
- Sentiment and Tone Analyses: If available for your project language, the transcriptions will be used for both sentiment and tone analyses.
Currently, Sentiment analysis is offered in the following languages:
- English
- French
- German
- Italian
- Japanese
- Portuguese
- Spanish
Our Tone analysis is available in the following languages:
- English
- French
If you want to test the mobile apps, you will need to change the language settings on your phone. For iPhone users this can be accomplished by following these steps:
- Click Settings
- Click General
- Click Languages & Region
- Click iPhone Language
- Scroll and find the required language and click it.
- Click Change to: Spanish
Since Android encompasses numerous phone brands, the process for finding this information may vary depending on your specific phone model.
The open buttons on the list of projects page and the options within the hamburger drop down will be in the language the user’s phone is set to. All other areas of the app will be in the project language selected in the back end. For example, if you have English projects and Spanish projects assigned to your account, you will notice that the Open buttons on your project list will all be in Spanish (assuming you changed your phone to Spanish, for instance), and the hamburger area of the app for all projects will be in Spanish as well. However, only the Open/Hamburger area will be in your phone’s language, the rest of the buttons in the apps (Home, Moderator, Workspaces, My Tasks, etc.) will be translated based on the language you selected when you made your project.
As you fill in the information, you can see a preview on the right of how it will look to the participants in the apps. Here is a project that is ready for you to click “Create Project”.
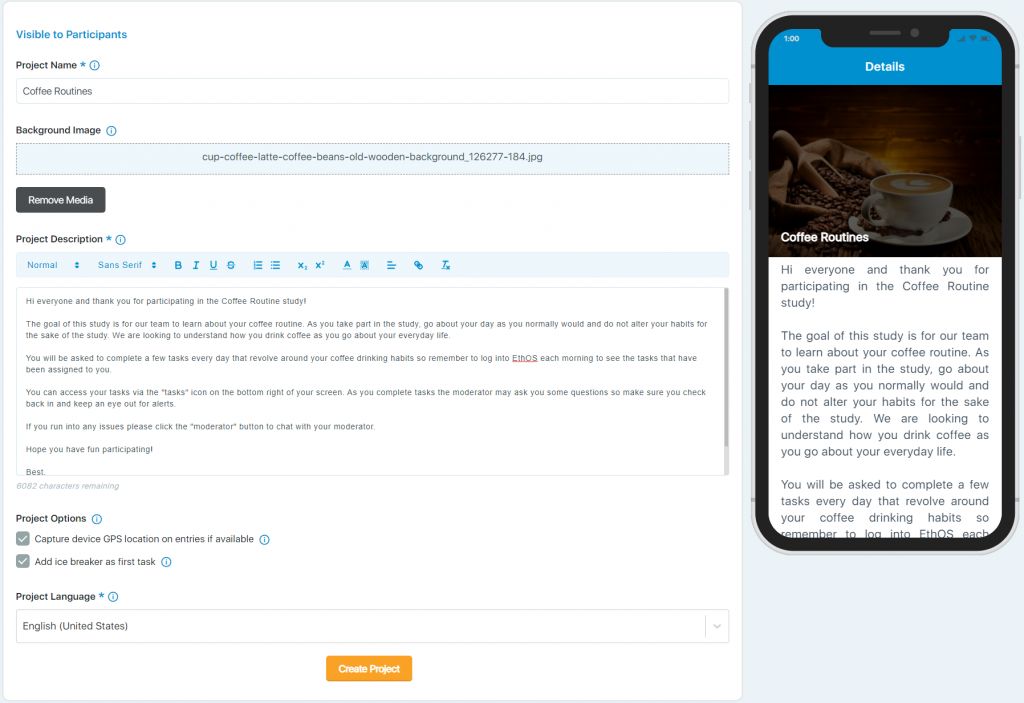
Here is the default background image if you do not put your own on:
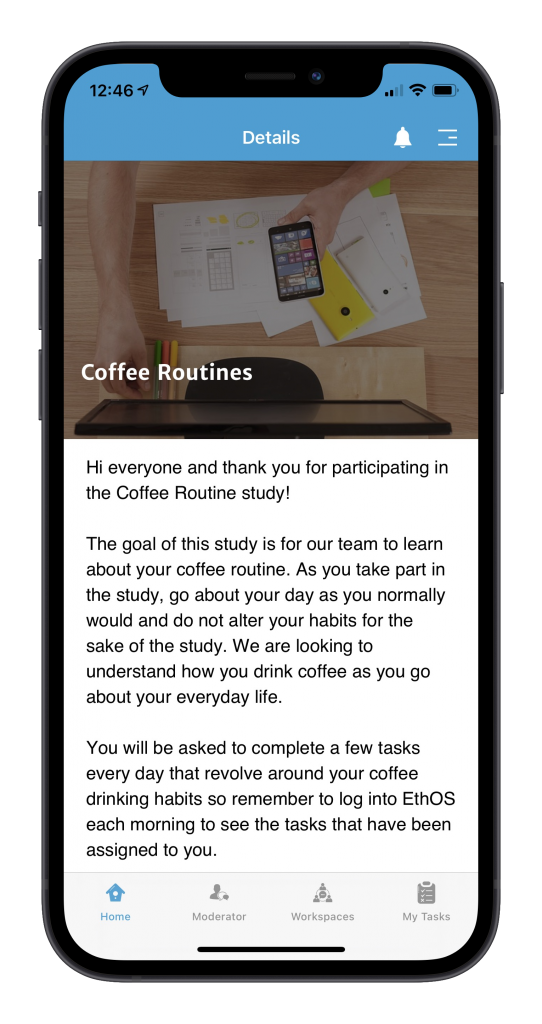
All the fields mentioned above can be edited (except for the project language) at any time. You can access these settings under Admin > Project Settings. However, once you set a project live and invite participants, it’s generally best to avoid making edits to this area unless absolutely necessary. Changes during an ongoing project can disrupt the participant experience.