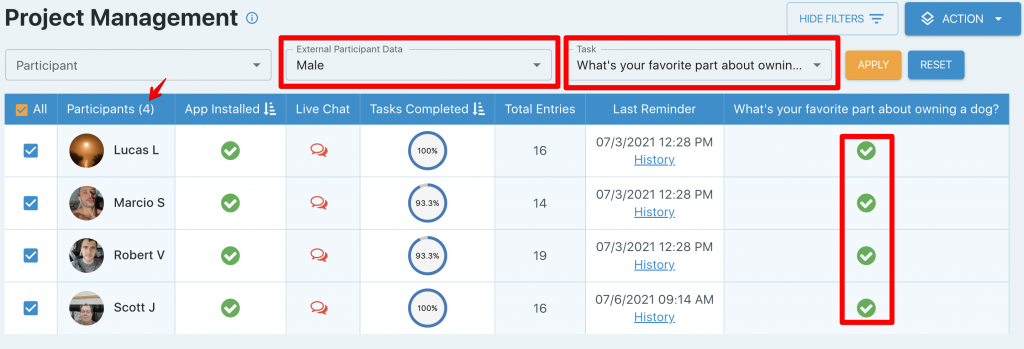The project management page can be used to track participant progress and to communicate project-related needs. It can be accessed within the Admin dropdown in the top navigation.
This page contains a full list of the participants who have been invited to the project. To the right of each participant’s name is a series of columns that provide different pieces of information about the progress they have made so far in the study. You can scroll to the right to see additional columns.
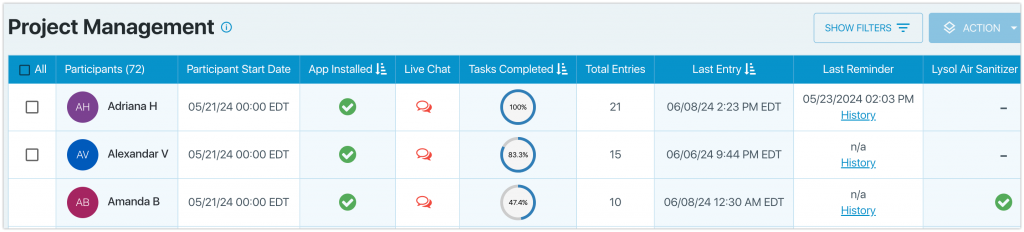
Participant Start Date: This optional field serves two purposes. If left blank during manual participant uploads or bulk imports, it will default to the current date for each participant. You can also click the date on the Participant & User Management page to update it. This field helps track when participants started your project. Recruiters often bring in participants on different days, so it’s useful to see when they were uploaded to determine if they have begun their tasks. Additionally, this field can be used when scheduling tasks via the interval date functionality. More information about this is available in the Task Management tutorial on the left.
Web Login: This column is the best way to know if someone has logged into your project via a laptop/desktop computer. If you see a date in this column, that means the person has logged in. If you do not see a date, that person has never logged in. Each time a person logs in, this date will update. So in the screenshot below, Michael S logged in on 8/1. If today is 8/3 and he logs in, it will update to 8/3. This column is used for desktop screen recording tasks, as this tracks if the participant has logged in to the back end to view the desktop screen recording task.
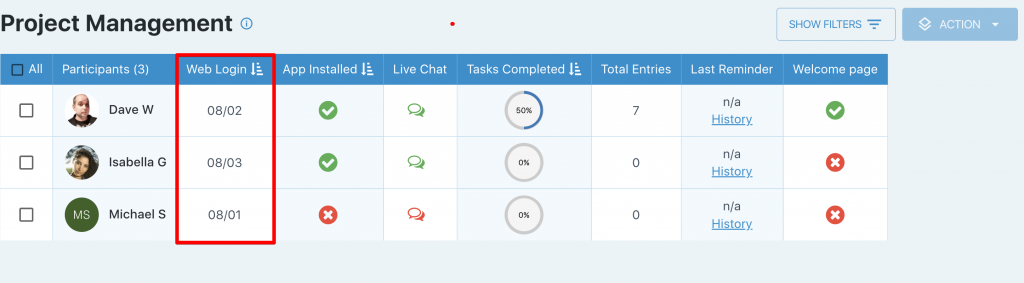
App Installed: This column lets you know if the participant has installed the EthOS app on their mobile device. The green check mark indicates they have installed the app, while the red X indicates they have not. You can sort this column by clicking the  icon.
icon.
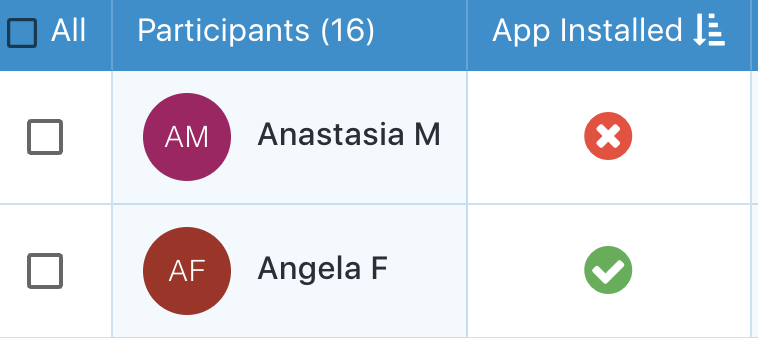
Live Chat: This column lets you know if the participant is within the app and available to chat. A green chat bubble indicates they are online, while a red one indicates they are not. If you click on the chat bubble (regardless of whether they are online or not), you will be brought to the Moderator Live Chat page, where you will be able to chat with the participant or leave a message for them to view later. If the participant isn’t available when you send them a live chat message, they’ll receive an in-app and push notifications to the front of their device, and they will also get an alert in the back end if they are required to do a desktop screen record for your project.
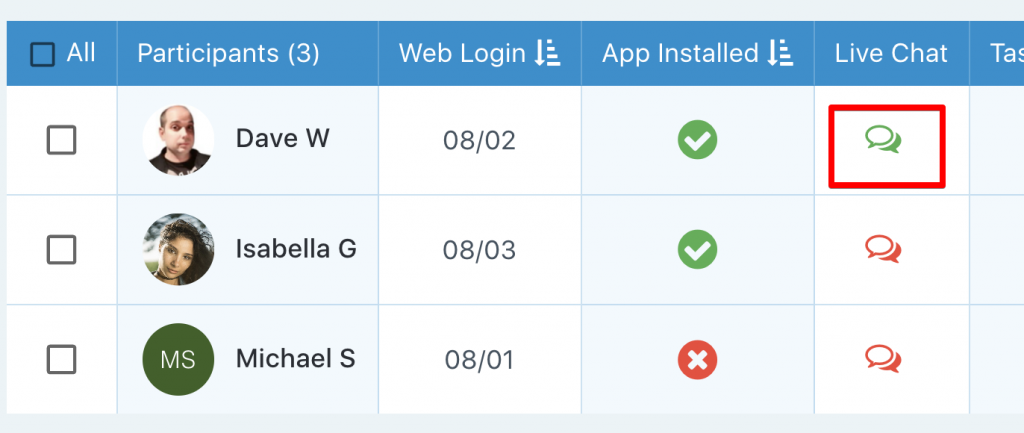
Tasks Complete: This column shows the percentage of the participant has completed tasks. If a participant has completed 14 of 15 tasks, then the Tasks Completed column next to their name will show 93.3% (Angela F). You can sort this column by High/Low by clicking the  icon.
icon.
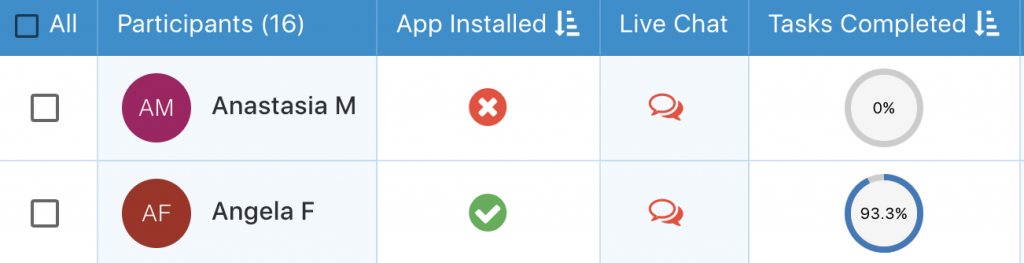
Total Entries: This column shows you how many total entries the participant has submitted across all of the tasks that have been assigned to them. Participants can submit multiple entries to a single task.
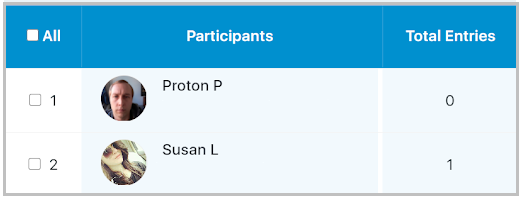
Last Entry: This column displays the date and time (in the participant’s time zone) of their last entry upload. It’s a great way to quickly monitor who might be falling behind!

Last Reminder: This column provides a record of all the reminders you sent to a participant. The date and time represented when you sent the last reminder, but you can click on history to see a full list of the reminders you sent them.
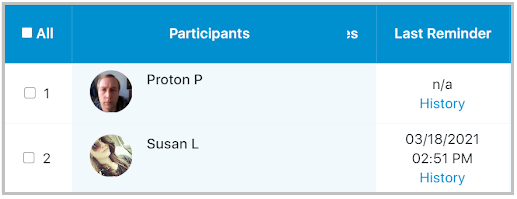
Individual Task Progress: As you scroll to the right, you will see if a participant has submitted each task. A green check indicates a person has submitted an entry, and a red X indicates the participant has not submitted an entry to a task.
Action: If you click the check box to the left of a participant’s name, you can complete a number of tasks by then clicking the ‘Action’ dropdown in the top right. You can select a single participant, multiple, or all participants.

You can send a message through the action dropdown, add the participant to a new task, or export their data.
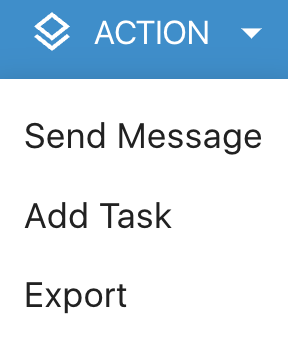
Send Message: You have two messaging options.
1. You can send an email to the participant.
2. You can send an in-app/push notification message. These messages will be viewable to you on the Moderator Live chat Page and the participant within the app on the Moderator page, and will also be viewable in the bell icon/moderator page if they log in via a desktop/laptop computer. The participant will receive an alert to the bell icon within the app to notify them of the message. They will also receive a push notification if they are inactive within the app. The EthOS app must be installed on the participant’s phone (and the person has to be logged in) to receive a push notification (see above how you can tell if they have installed it). Otherwise, an in-app message will wait inside the participant’s app and the back end if they log in via a laptop/desktop.
Add Task: You can use this action to create a new task for participants to complete. You will be redirected to the new task page, where the participants selected will already be assigned to the task.
Export: When you click the export option within the Action dropdown, you will download the selected participant’s data in a CSV file.
SHOW FILTERS: The show filters button at the top right of the page allows you to filter your project by participants, by external participant data that you may have uploaded into the system, or via task.
In the example below, I have filtered by “Male” and the Task “What’s your favorite part about owning a dog?” In this filter, I see we have four males in the project, and the green checkboxes show that each of these four participants has taken the task.