The video notes functionality is currently available on desktop screen recording files. Put a check in the “Take Video Notes” box below the video file to enable the taking of video notes.
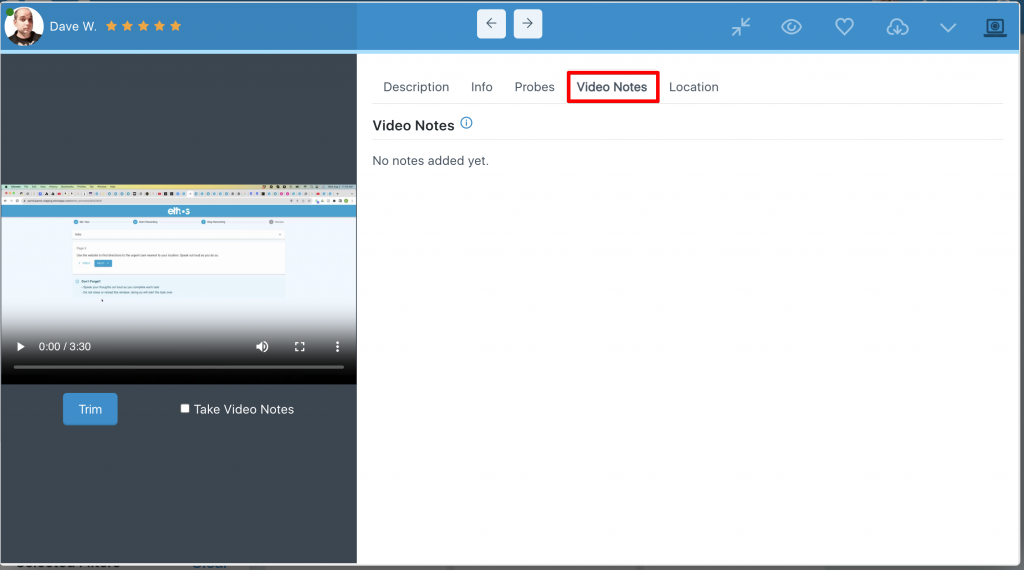
Upon putting a check in the Take Video Notes box, it will activate a text bar at the bottom of the page to enter your video notes. You cannot type on the bar until you start playing the video.
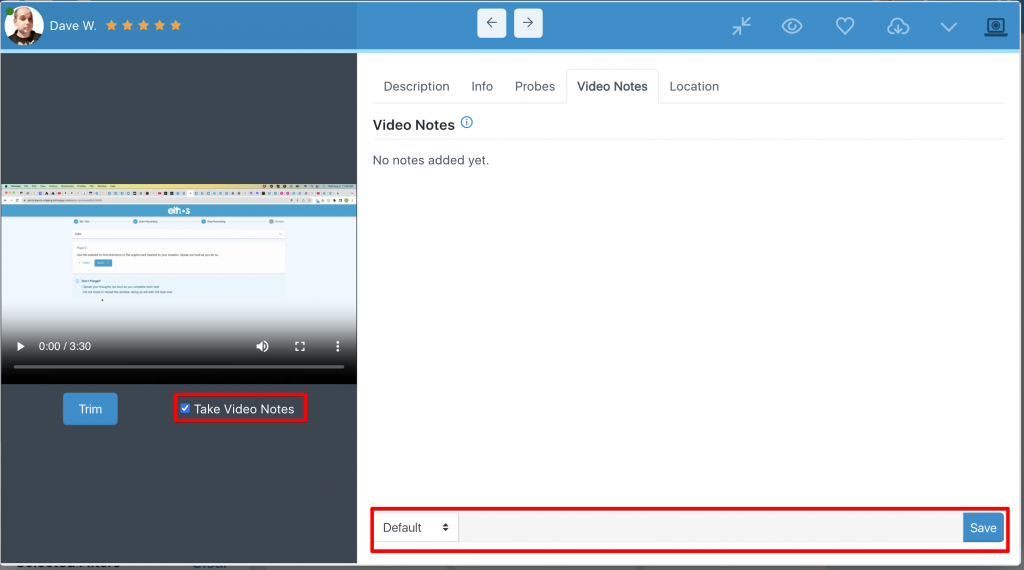
To start taking video notes, you will begin to play the video. When something important is said, pause the video. At that point, the below area will note a timestamp and allow you to start typing. I have paused it at the 14-second mark in the screenshot below and have changed the category to “Confused.”
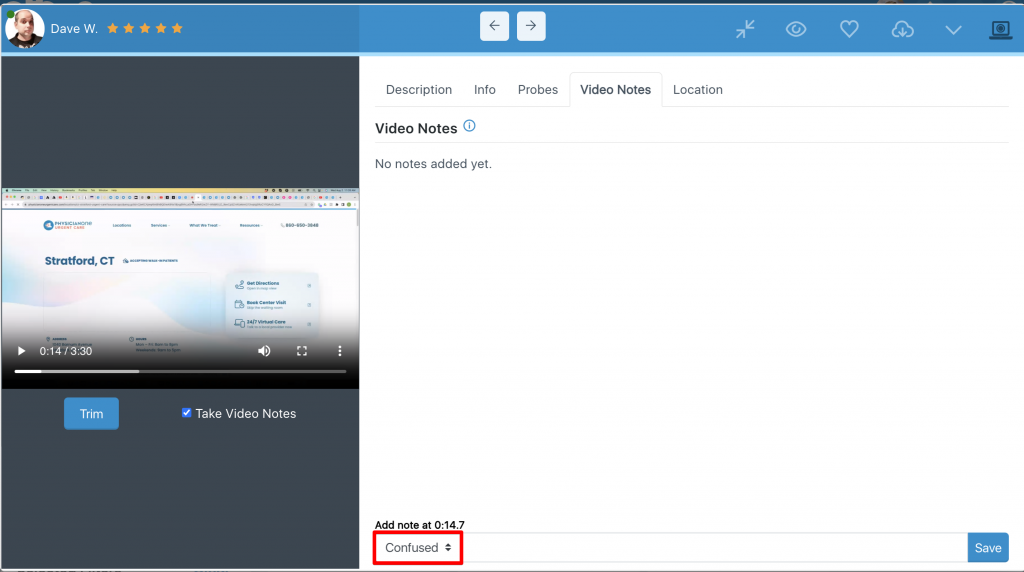
In the screenshot below, you will see the note was added.
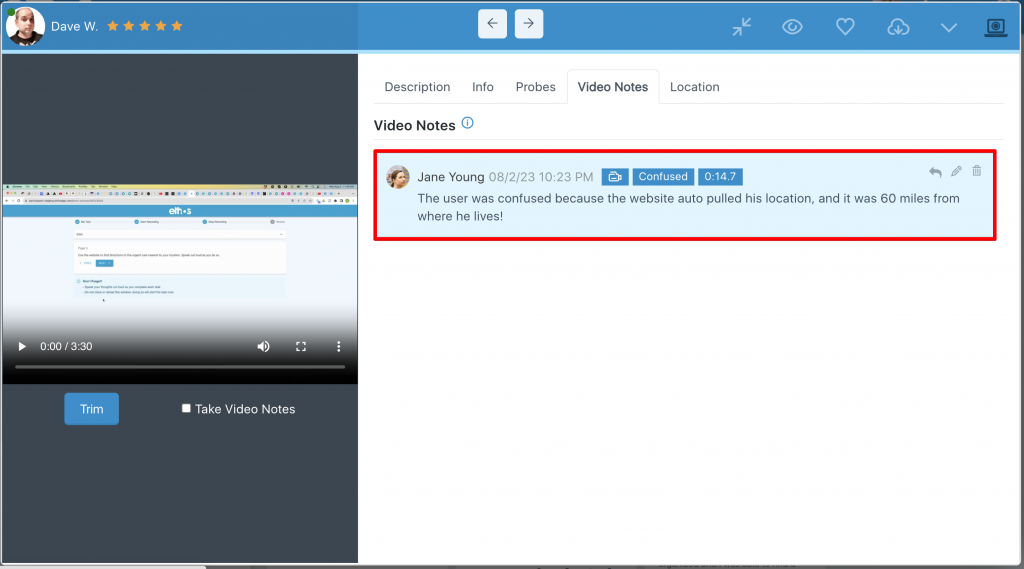
If you have a typo or want to edit or delete the note, click the pencil or trash can icons. The allows people to reply to your notes. If another moderator in your project sees your video notes, they may respond and discuss your note. If a person replies to your note, you will be automatically emailed, and the bell icon in the top right-hand corner of your screen will alert you that your video note has a reply.
If you want to turn off this feature, click your Avatar at the top right corner of the screen and go to the Notifications tab. You will then turn off the two options for video notes.
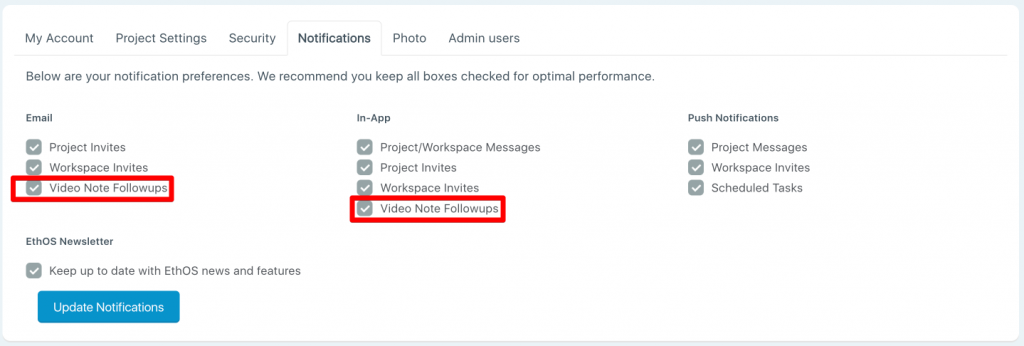
Once you take video notes, if you start playing the video file from the beginning, it will automatically pause when it gets to a timestamp of a note you or a colleague inserted.