October 8th, 2025
🔍 Instant Insights
The character limit for Instant Insights has been increased by approximately 10x, enabling significantly larger data inputs. This enhancement ensures that companies conducting month-long studies can seamlessly process high volumes of participant responses without constraint.
🤖 AI Report
The AI Report now runs on ChatGPT 5.0, offering deeper analysis and more nuanced insights. Please note: due to the model’s advanced reasoning capabilities, report generation will take longer than before. Users will see a message indicating this.
🏷️ White Label Backend Now Available
We’ve launched a customizable white label backend solution. For an additional fee to annual licenses, companies can:
- Replace EthOS branding with their own logo on the back end
- Customize color themes to match their brand identity
- Have a custom login URL
- Personalize invitation emails with their logo
This upgrade supports a more cohesive brand experience. If you want to learn more reach out to our sales team.
🔔 Moderator Notification Enhancements
Projects often involve multiple collaborators. To streamline moderator workflows, we’ve introduced color-coded notifications:
- Live chat messages (e.g., technical issues, reward questions, timeline inquiries) now appear in one color
- Follow-up probes appear in a separate color
This visual distinction helps moderators prioritize urgent participant queries before addressing probes. In a future release, these categories will be separated into dedicated tabs for even greater clarity.
June 27th, 2025
Code Report
In the Analysis menu, you’ll find the Code Report, as shown below. This report displays the coded word, the moderator who applied the code, the tasks where the word was coded, any highlighted text (if our highlighting function was used), and a “View Entry” link to access the full entry and its code.
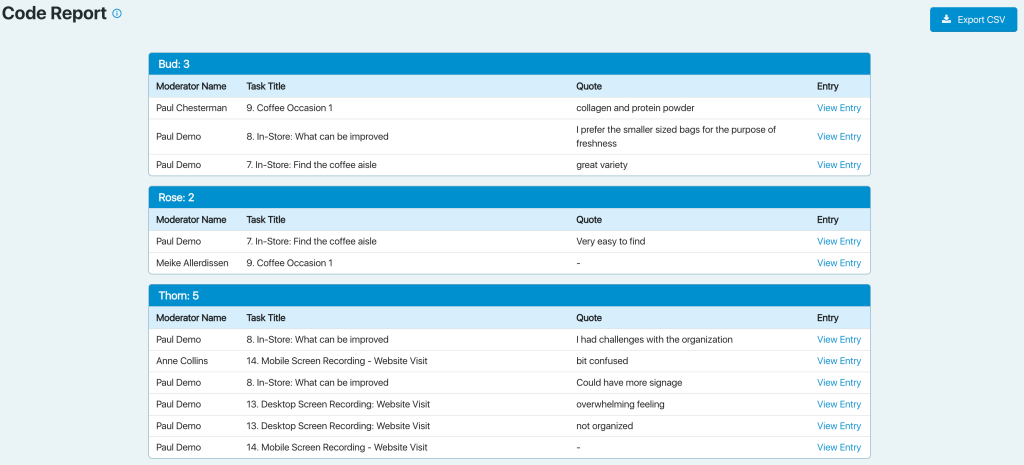
Mass Coding
Positioned beneath the dashboard filters, the “Add Codes” button lets you query any number of project entries and apply codes in bulk, eliminating the need to code each entry individually. To use this feature, apply your preferred filter on the dashboard and then click “Add Codes.”
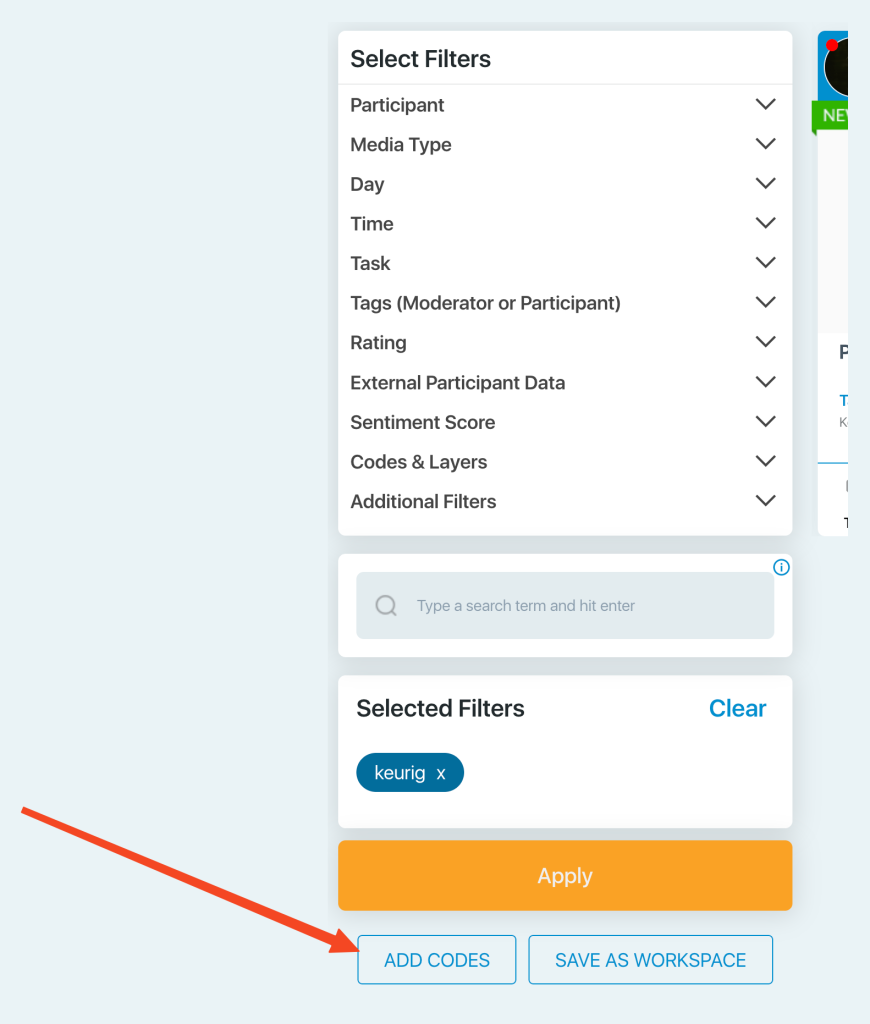
Instant Insights: You can now run your data against group chats, or a combination of tasks + group chats.
Qualbee AI Auto-Probing goes Multilingual in Diary & Ethnographic Studies
Our automated AI probing has gone multilingual. Diary & Ethnographic studies now support Dutch, French, German, Hindi, Italian, Japanese, Korean, Portuguse, and Spanish. It seamlessly adds depth to your data collection, making your research more comprehensive without the extra legwork. AI Probing offers versatility across various task types. It can be used for open-ended text, audio, video, and photo-taking tasks, leveraging the description box after participants take a picture. It also supports mobile screen recording and integrates with the open-ended text box for single choice, multiple choice, and range questions. Additionally, AI Probing is compatible with single choice, range, matrix, and multiple-choice question types, even without the open-ended add-on option.
Qualbee AI Auto-Probing Available in Mixed Method & Laptop/Desktop Usability Tests
Our automated AI probing is now available for Mixed Methodology, and , and Desktop/Laptop Usability project types. In these project types, AI probes are applied to the overall screen recording, enhancing insight generation across participant sessions.
Revamped Moderator Project List Dashboard
The moderator project list now features a cleaner, more organized design. A new field displays essential project details, including:
Project type
Number of participants
Total entry count
Timestamp of the most recent file upload
Task Setup & Instructional Enhancements
A new customizable field has been added for Text, Audio, Video, and Mobile recording tasks. For instance, video tasks now include a guideline: “For video tasks, please aim to keep your videos between 1 to 3 minutes in length.” Moderators can tailor these instructions, which will then be automatically displayed to participants to ensure responses are of sufficient length (minimum one minute).
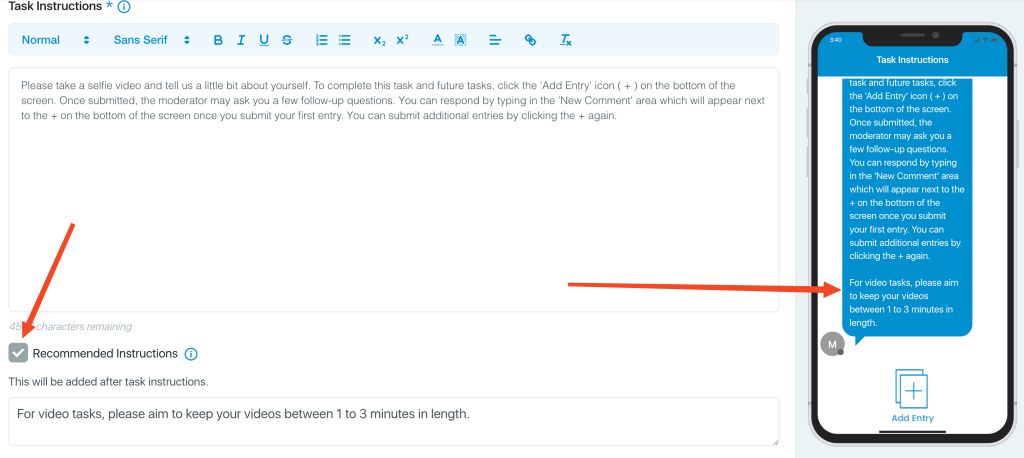
March 21, 2025
Qualbee AI Auto-Probing for Diary & Ethnographic Studies
AI probing in english based Diary & Mobile Ethnography projects takes your research to the next level. It seamlessly adds depth to your data collection, making your research more comprehensive without the extra legwork. AI Probing offers versatility across various task types. It can be used for open-ended text, audio, video, and photo-taking tasks, leveraging the description box after participants take a picture. It also supports mobile screen recording and integrates with the open-ended text box for single choice, multiple choice, and range questions. Additionally, AI Probing is compatible with single choice, range, matrix, and multiple-choice question types, even without the open-ended add-on option. When starting a new Diary & Mobile Ethnography project, you will encounter two new fields during the setup process. These fields assist the AI in understanding your study and enhancing participant probing. In the following example, Avery Quinn, our AI agent, engages Dave with these follow-up questions.
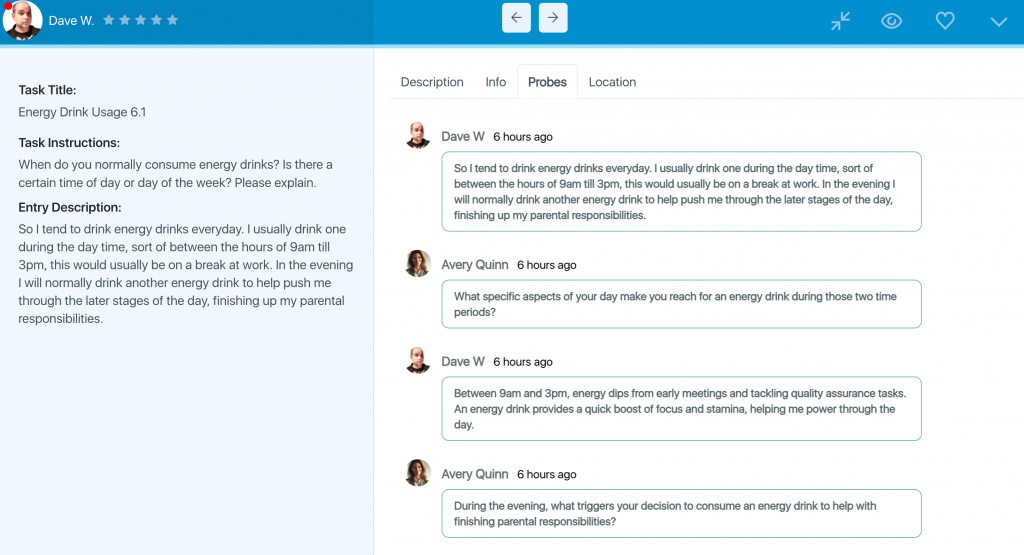
To view the tutorial on how it works: https://helpcenter.ethosapp.com/ai-probing/
AI Probes now searchable in Dashboard
The dashboard now features the ability to sort by AI probes. Just check the box, run a search, and effortlessly locate entries with AI probes enabled.
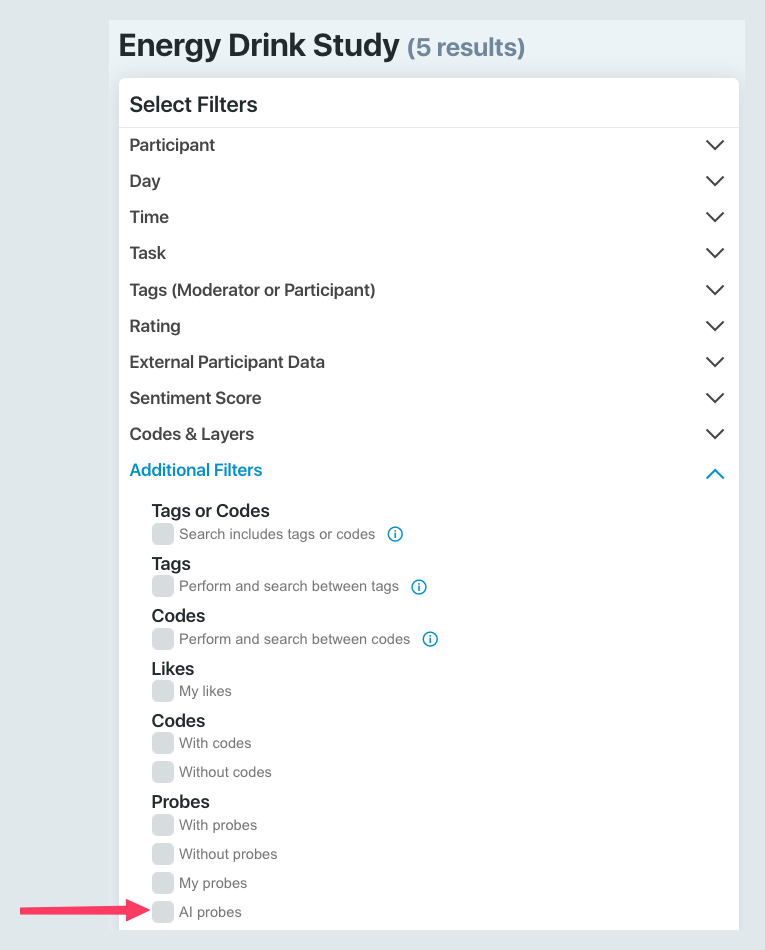
Manual Probing into Instant Insights
Instant Insights now enables you to load both manual probes and AI-generated probes. You can run AI on probes alone, combine it with tasks and probes, or explore other configurations. Within Instant Insights, you’ll find a checkbox to seamlessly load these options.
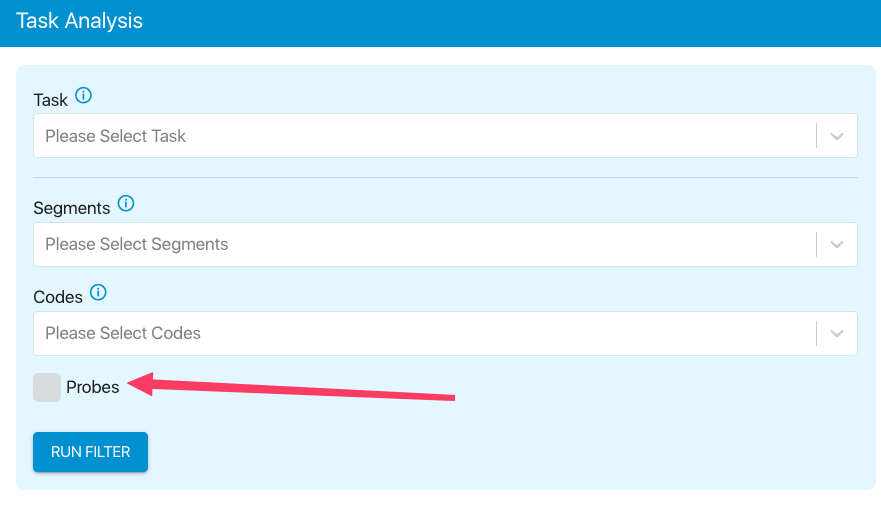
Enhanced Speaker Naming for IDIs and Interviews in the Interview Upload Project Type
Speaker names streamline the analysis of multiple interviews in Instant Insights by labeling data with the actual names of the speakers. To utilize this feature, open the entry and select “Edit Transcripts/Speaker Names.” You’ll be directed to a page where you can assign names to each speaker. Once finalized, the transcripts will automatically update to reflect the chosen names, which will also appear in Instant Insights for easier analysis.
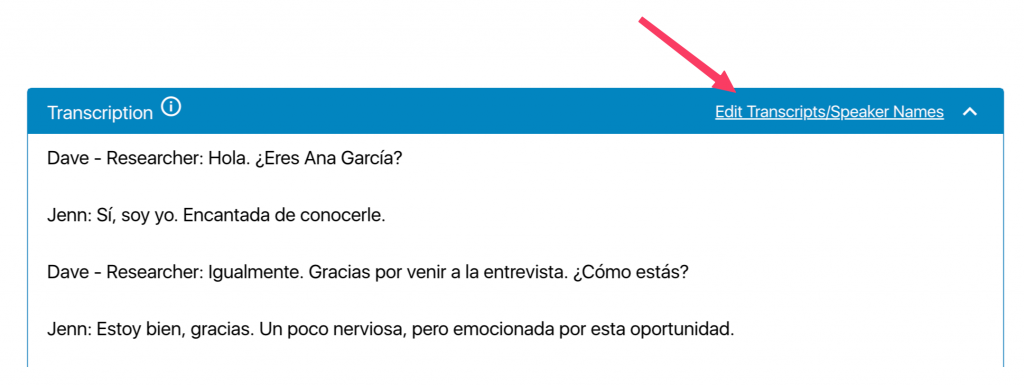
Matrix Question Type/Auto Generated Report
While creating tasks in any project type, you’ll now have the option to include a matrix question type. Additionally, a new report will be accessible under the Analysis menu. Below is an example of the newly automated report.
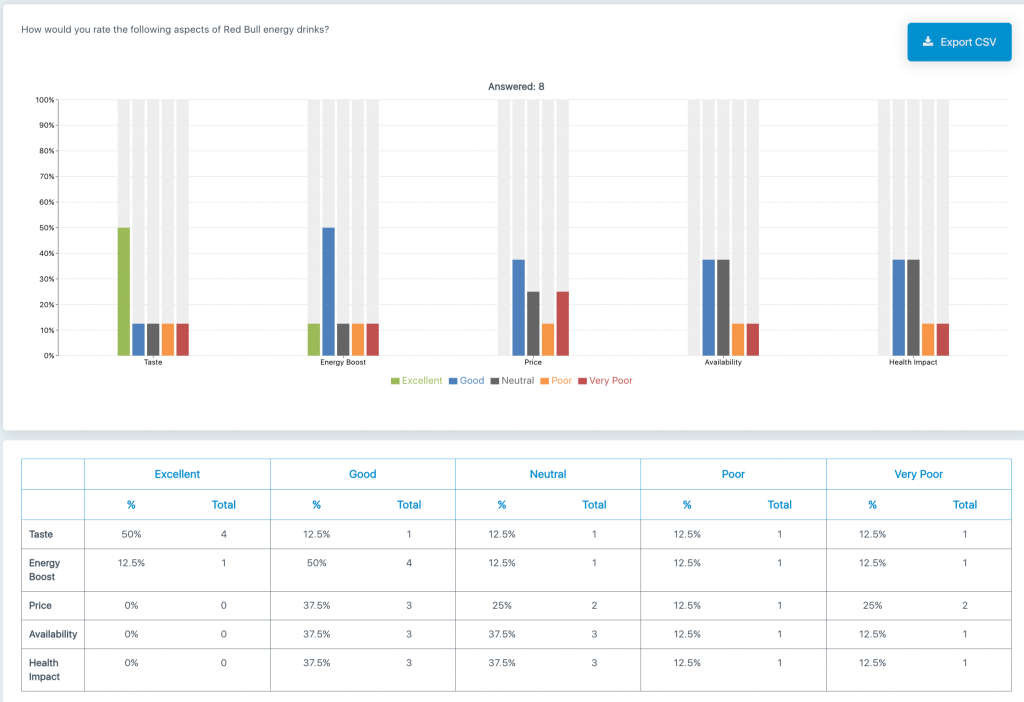
January 18th, 2025
Group Chats: Connect with multiple participants simultaneously
You have the option to create one or more group chats to collect feedback in a group setting. Participants can now engage in text-based conversations, share images and videos, and provide feedback while reading others’ replies and opinions. It is crucial to moderate the group chat appropriately, as participants can respond and see each other’s replies. To begin the process, click Admin > Group Chats in Diary & Mobile Ethnography or Mixed Method Projects to get started. For further guidance, refer to the help center for additional information on setting up and managing group chats.
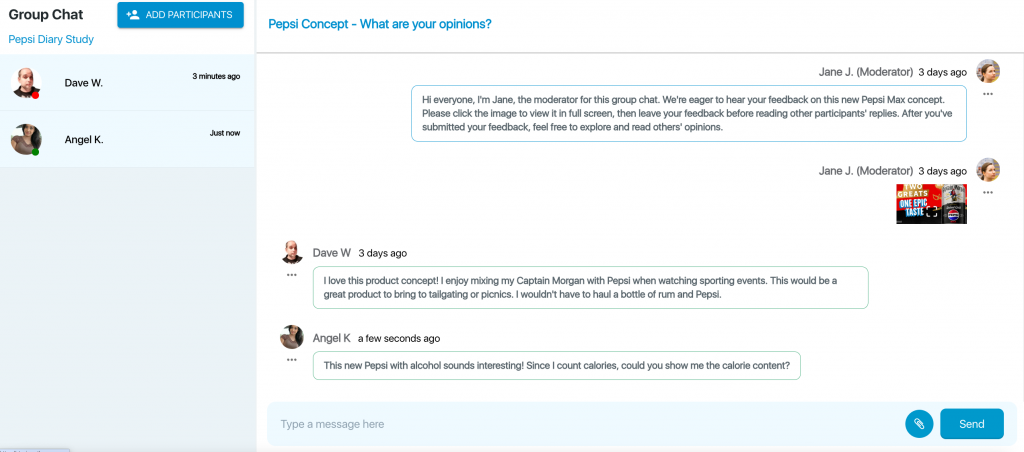
Multi-Factor Authentication: Safeguard Your Account with Multi-Factor Authentication
Enhance your account security by enabling Multi-Factor Authentication (MFA). With MFA, you’ll log in using your email and password, and then enter a code from a secondary page. We support both Google Authenticator and Microsoft Authenticator for generating these codes. To get started, go into My Account and click the Security tab. For further guidance, refer to the help center for additional information on setting up.
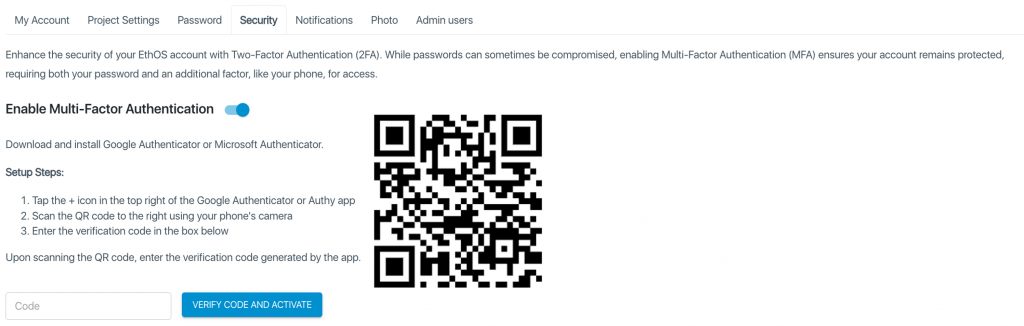
Probing Integrated into Mixed Methods and Laptop Usability Testing Projects
You can now add probing questions in Desktop Screen Recording projects. As participants navigate websites, review Figma mockups, and provide verbal feedback, you may have follow-up questions while watching these videos. Simply expand the screen recording video and click the probe button to ask your follow-up questions.
Interview Upload Projects: Improved Upload Process and Increased File Size Support
We have made several UI enhancements to streamline the upload process. The platform now supports files up to 5 GB in size.
Additional Platform Enhancements
- Our Instant Insights engine has been upgraded and now leverages Chat GPT 4.o for even better analysis.
- We have streamlined our recruitment engine with our partner Respondent, simplifying the setup process, and enabling the copying of recruits within the same project type for multiple recruitment segments.
- We have reduced the size of images and videos within the probe area of Diary & Mobile Ethnography projects for optimized performance.
October 19th, 2024
Task Creation: Group Your Tasks for Better Organization
When creating tasks, you can now group them by clicking the + Task Group icon at the top of the page.
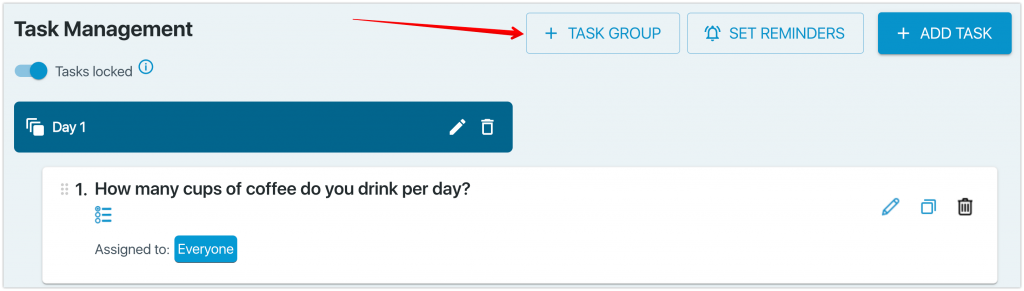
This feature allows you to assign grouping names before tasks. For example, if you’re conducting a 2-day diary study and want specific tasks completed on certain days, you can add a grouping name before each set of tasks. In the screenshot below, participants will see that we are conducting a 2-day diary study, with tasks organized under Day 1 and Day 2. As participants complete the tasks for the day, both the tasks and the grouping label will automatically move to the Completed tab.
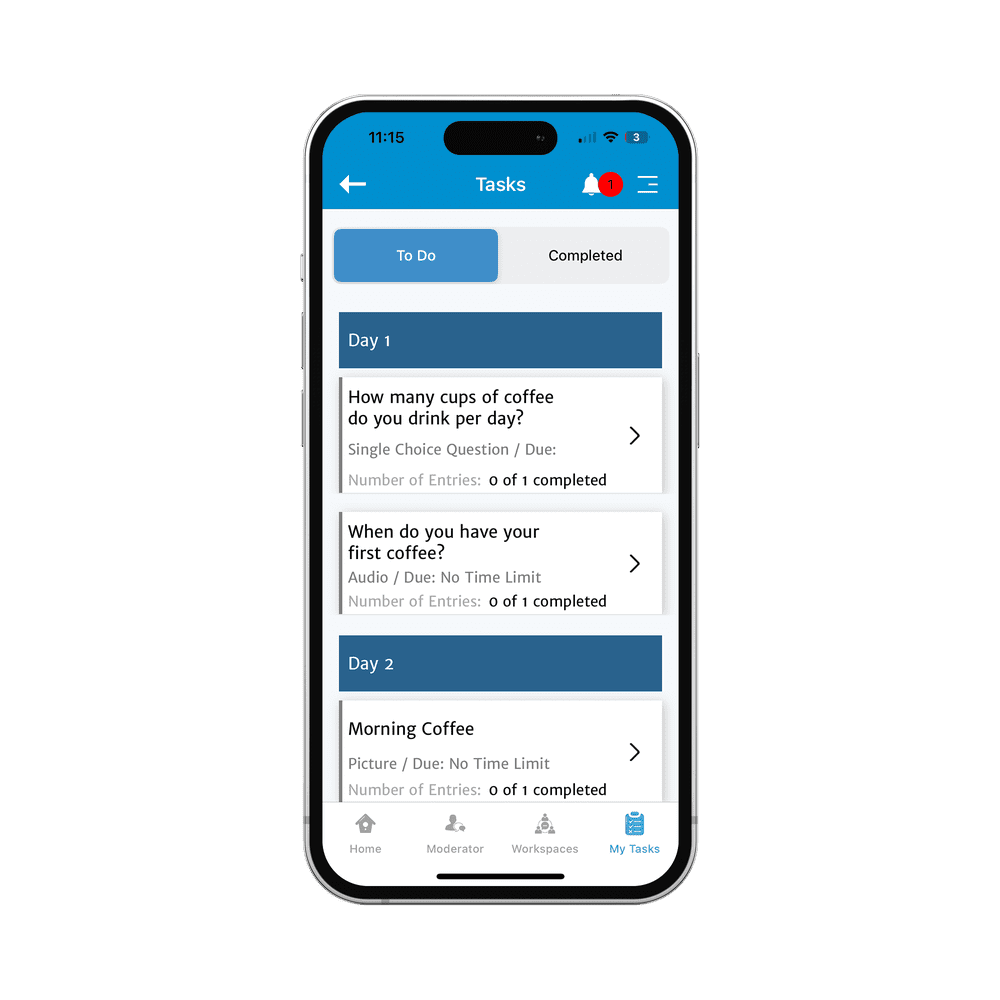
Introducing the Enhanced Instant Insights Engine
Our latest update to the Instant Insights engine empowers you to analyze data across a broader range of fields, enabling deeper segmentation and trend exploration within key target groups. This enhancement facilitates more nuanced insights and precise targeting for your research projects.
For example, as illustrated in the accompanying screenshot, we have segmented project data by a specific task, focusing on female participants and entries coded by the moderator under “Cream & Sugar.” This level of granularity allows for a more detailed understanding of participant behaviors and preferences, driving more informed decision-making.
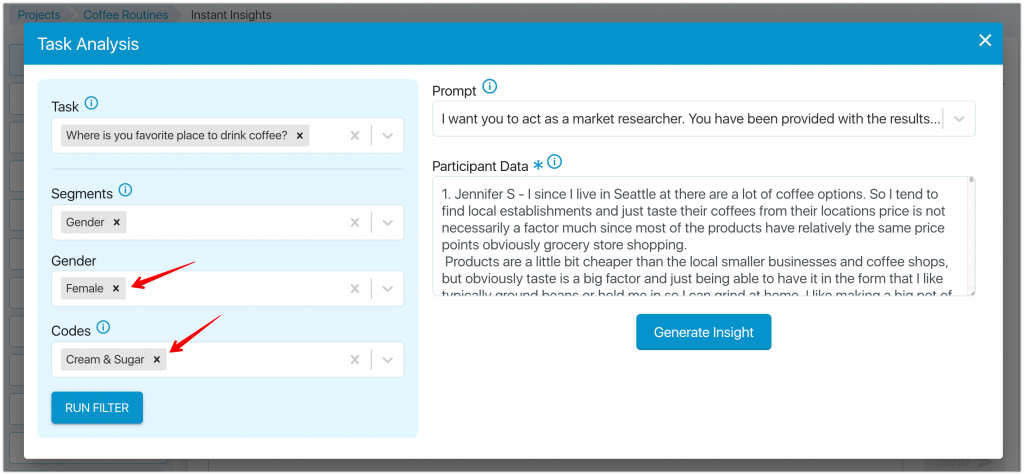
Dashboard Filter: Viewed & Not Viewed
With our new dashboard filter, you can effortlessly locate project entries that you haven’t viewed yet. The “Unviewed” filter, as illustrated in the screenshot below, will display the entries that still require your review. To make the most of this feature, ensure you mark entries as “Viewed” as you go through them.
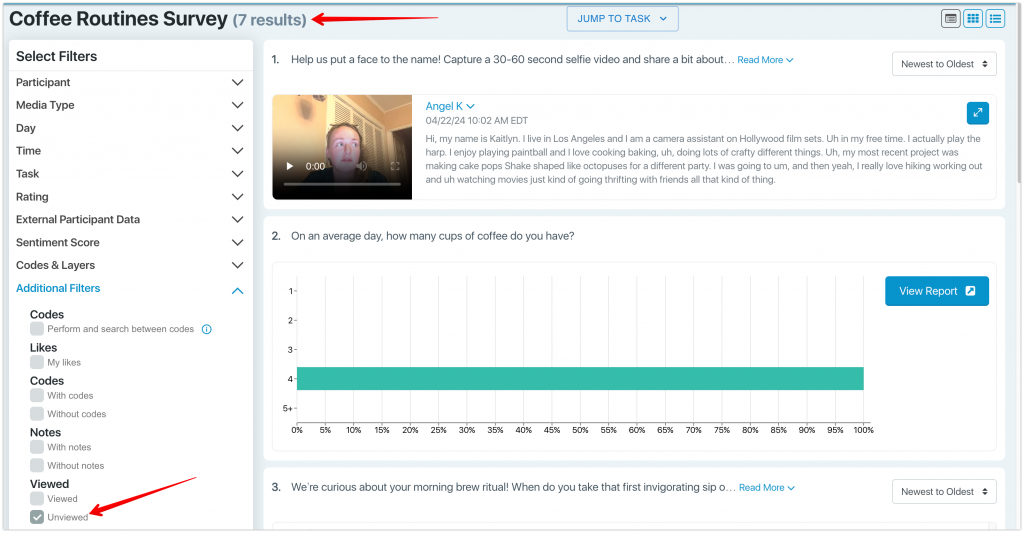
Trim Extended Length Video Files
The Interview Upload project feature now offers the ability to trim larger videos with ease. If you’re working with in-depth interviews (IDIs) that are 60 minutes or longer and wish to download only a specific segment, you can now effortlessly achieve this. Just open the entry, click the “Trim” button, and you’ll receive an email notification once your file is ready.
Copying Media in Tasks:
When copying a task in any project type, the media will be included in the copied task.
September 26th, 2024
Video Surveys – Participant Status Changes
The final column of a Video Survey project now has 3 statuses. The statuses are as follows:
- Started Survey: The participant has submitted at least one question to the survey but has not finished
- Red X: The participant has not started the survey
- Green Check: The participant has finished the survey
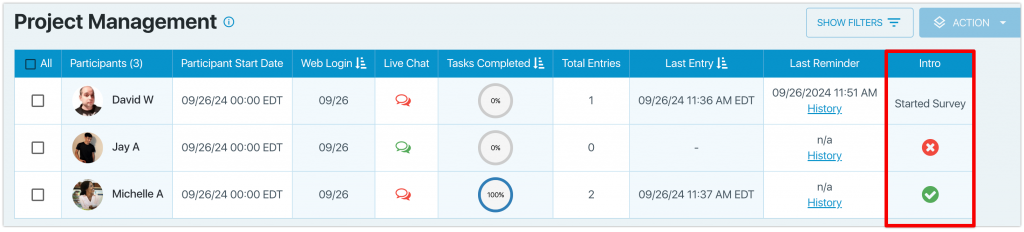
To see the entire tutorial visit our help center for Video Surveys.
September 20th, 2024
IDI Uploads – Now Offering Transcriptions in Multiple New Languages!
The Interview Upload project type will now automatically transcribe audio in English, Spanish, Hindi, Japanese, Portuguese, Dutch, French, German, Korean, and Italian. For example, if you upload one IDI file where everyone speaks Spanish and another where everyone speaks German, each entry will be accurately transcribed in the respective language. This functionality is only available for Interview Upload projects.
July 26th, 2024
Instant Insights Editing & Deleting
With the latest release, you can now name each analysis you run and have the option to delete any analysis you no longer wish to save.
Simply open the chat you ran, and at the top, you’ll find options to edit or delete, as shown below.
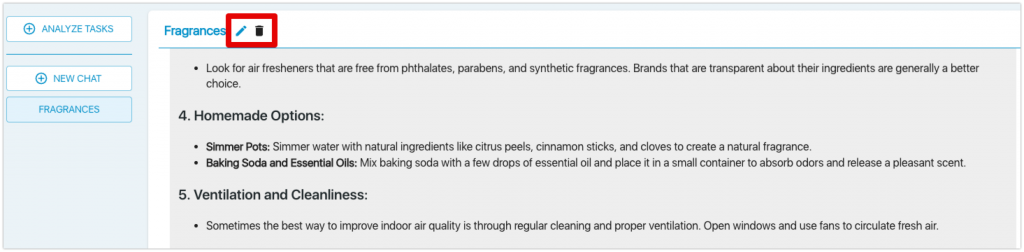
Probing Upgrades: Light Color Changes and New Dashboard Filters
In our latest release for both Diary or Ethnographic Study and Mixed Method projects, the probe icon will change colors. When the moderator sends a probe to a participant, the icon will turn blue. If a participant replies or initiates a message to the moderator, it will turn red. The colors will continue to change as each party responds to the other.
In the screenshot below, the moderator initiated a probe to the participant, causing the probe icon to turn blue.
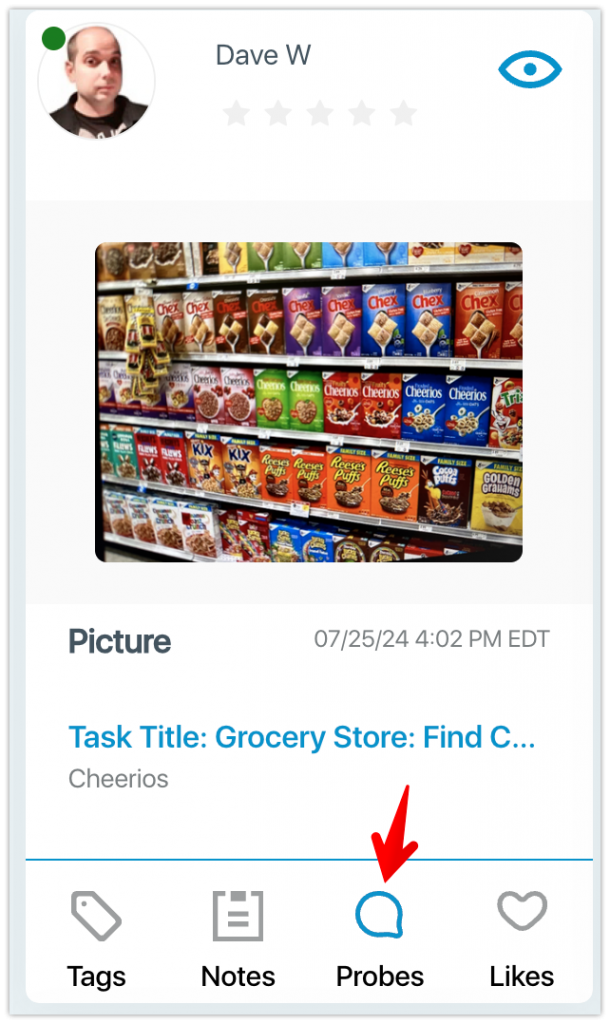
When the participant replies, the icon will change from blue to red and display a number (e.g., 1) indicating you have an unread message
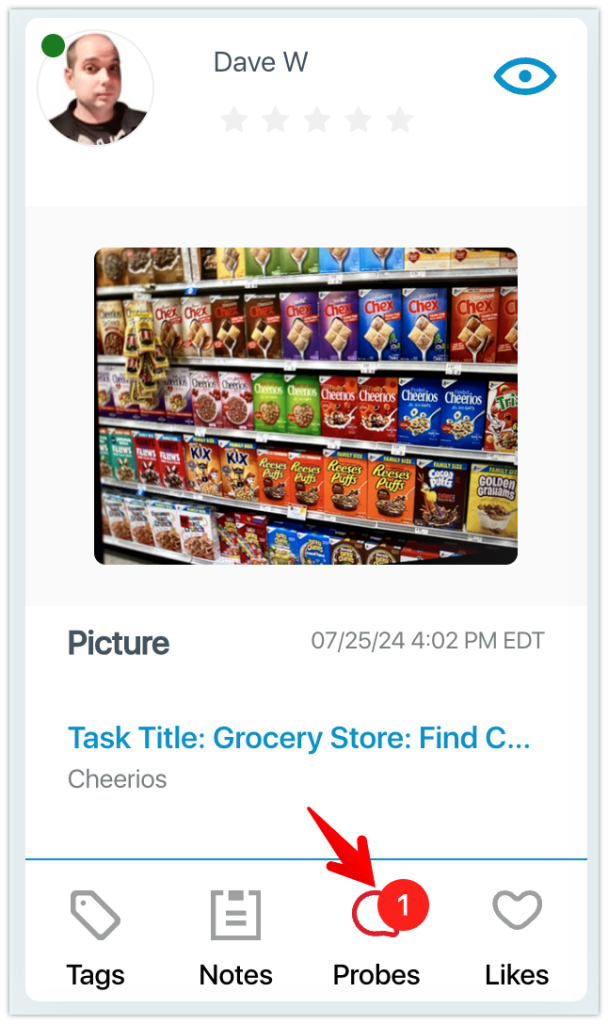
Under the Additional Filters section on the dashboard, you’ll now find a ‘My Probes’ option. When selected, it will display all entries where you’ve sent a probe, making it easier to locate participant replies.
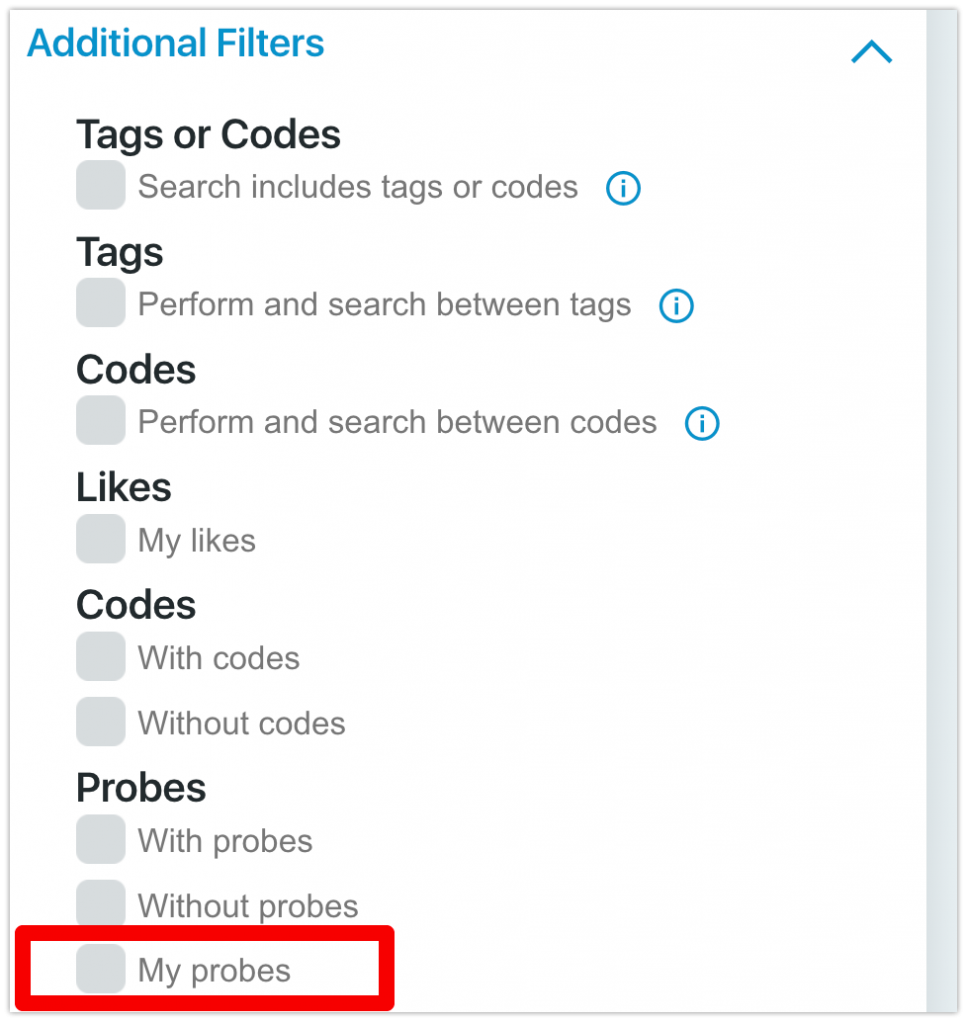
Trending Report Upgrades
The Trending Report dynamically showcases words that recur across multiple participant contributions (the tags column is shown for each use) including entry descriptions, transcriptions, open-ended responses, and probes. By selecting any of the highlighted trending terms, you can effortlessly access all related entries. To capture the most recent data as new submissions are received, please refresh the report by clicking the ‘Update Now’ button located in the upper right corner.
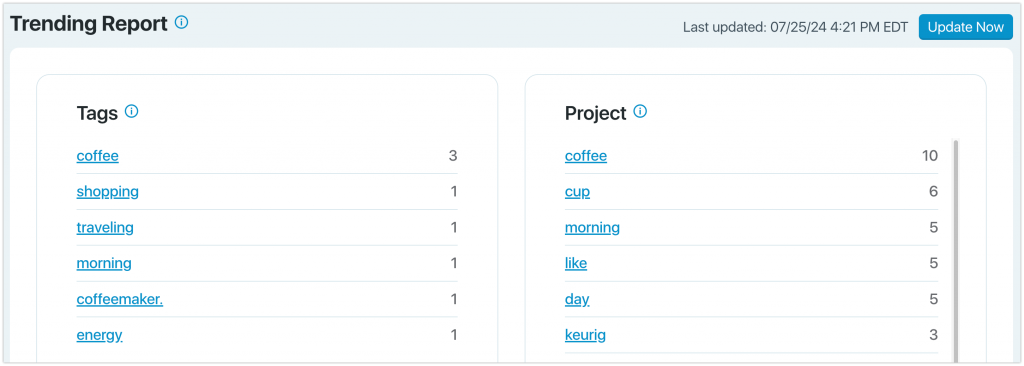
To view the related entries, just click on the word.
July 18th, 2024
Instant Insights AI Improvements
Instant Insights has been updated to the latest OpenAI model, and we are now allowing you to select and analyze multiple tasks simultaneously. As shown in the screenshot below, you can now choose one or more tasks to analyze simultaneously!
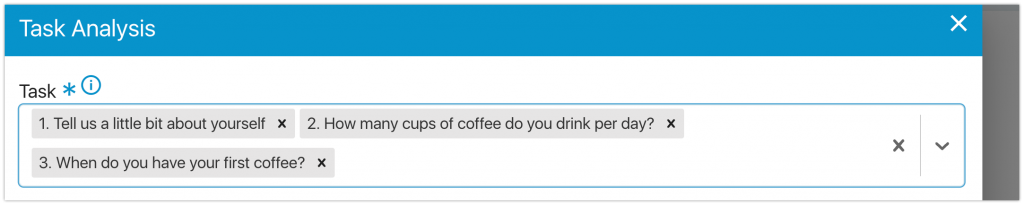
June 17th, 2024
Improvements to Project Management Page
If participants are required to complete a task multiple times, the project management page will display the number of entries they have submitted for that task. The screenshot below illustrates this as follows:
Adriana H has submitted all three entries for the task, so she has a check mark.
Alexander V has submitted 2 of the 3 required entries
Amanda B has an X displayed because she has not submitted any entries for the task
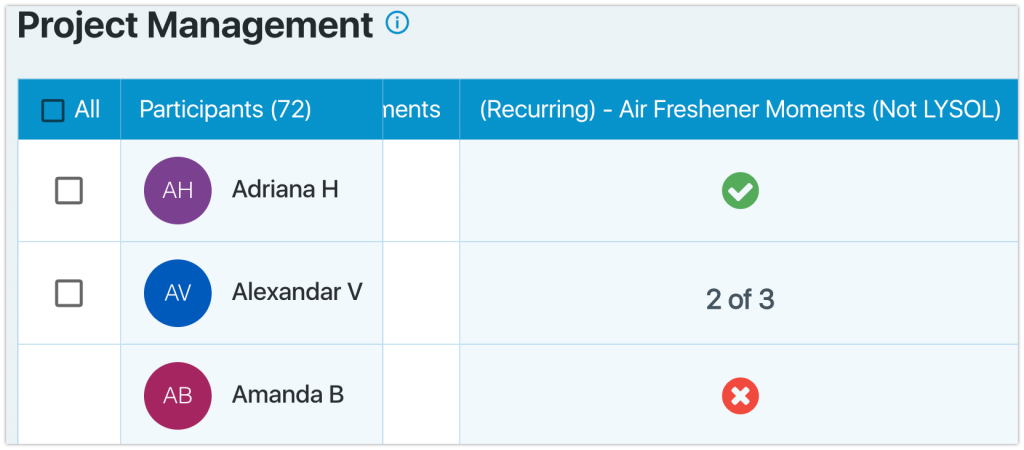
On the project management page, you’ll now see a new column called ‘Last Entry.’ This column displays the date and time (in the participant’s time zone) of their last entry upload. It’s a great way to quickly monitor who might be falling behind!

June 16th, 2024
When you upload segments to your project (External Participant Data), you can view this information by clicking the Info tab when maximizing a participant’s entry.
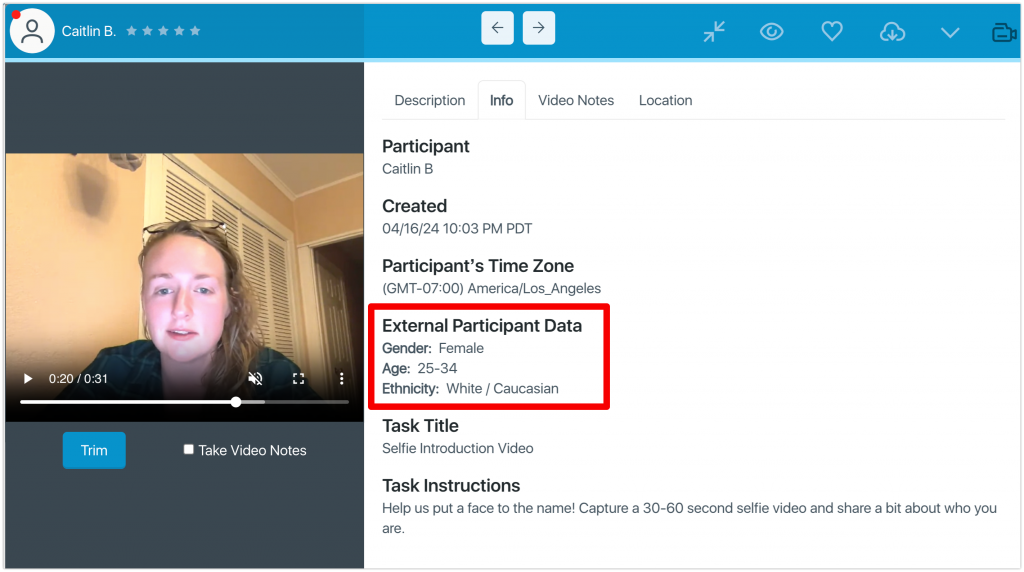
June 3, 2024
All project types have a new view available. You can find this new view by clicking this icon:

As illustrated in the accompanying screenshot:
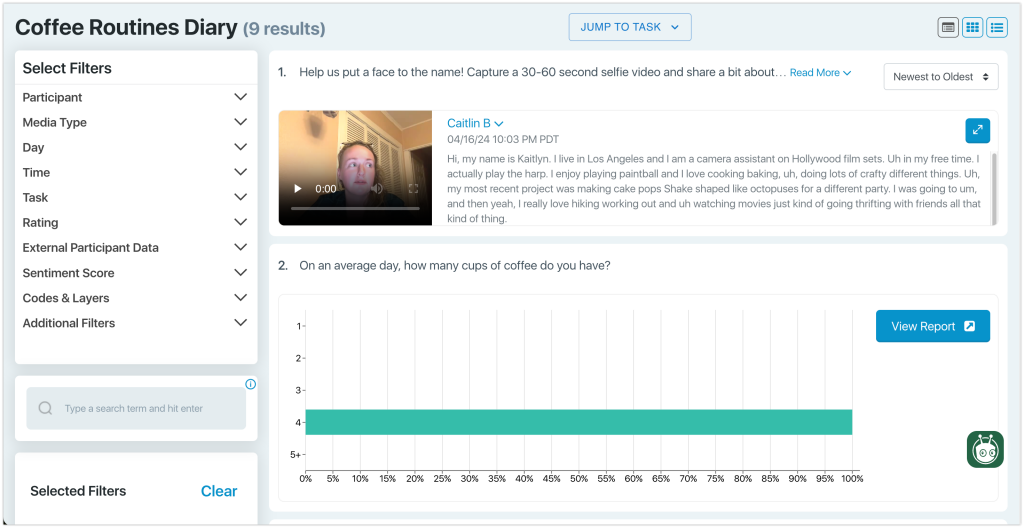
Task 1:
In your project, each question is now conveniently numbered to guide you through the sequence of tasks. For instance, in the example above, the number 1 signifies the initial task assigned to participants:
“Help us put a face to the name! We invite you to record a brief video, lasting anywhere from 30 to 60 seconds, to introduce yourself. Share a snippet of your story and let us get to know you.”
To engage with the content:
- Simply hit the play button to watch the participant’s video.
- Alternatively, review the transcription located to the right for a quick read.
- Want a closer look? Click the expand button to enlarge the card
Task 2:
Our Single Choice, Range, and Multiple Choice questions now feature an interactive report. Simply hover over the report icon to reveal the choices made by participants. For example, Caitlin has indicated that she enjoys 4 cups of coffee daily.
For an in-depth analysis:
- Click the View Reports button to expand the report into a more comprehensive view.
Certainly! Here’s a refined version of your instructions:
To set this view as your default, ensuring it appears every time you begin a new project or revisit an existing one, please follow these steps:
- Click the avatar icon at the top of your screen.
- Navigate to the Project Settings tab.
- Scroll down to Dashboard Settings.
- Change the setting from Card View to Default View.
This will update your preferences and streamline your workflow.
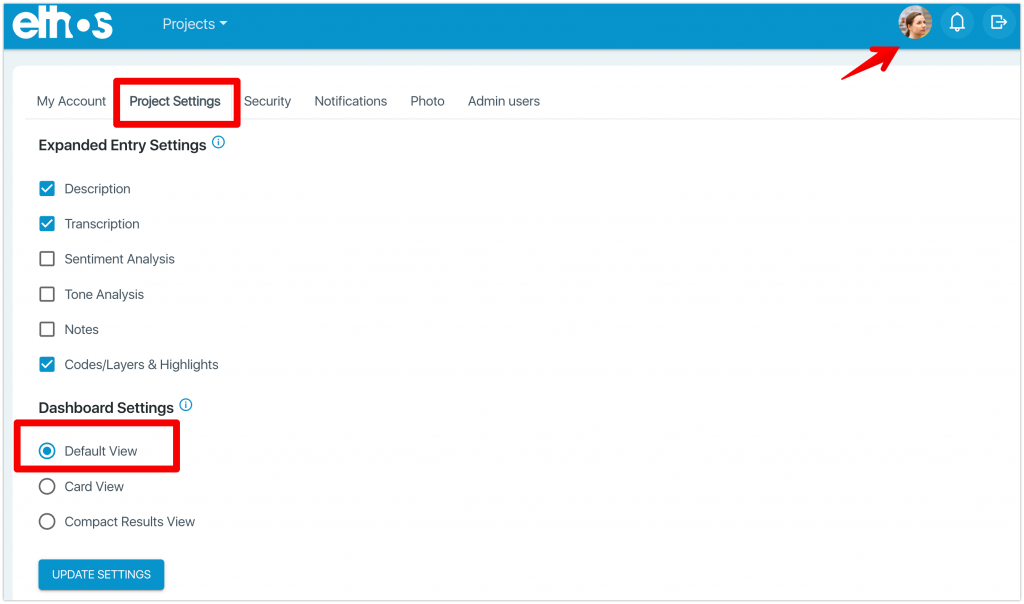
June 2, 2024
Required Entry Count Added to Diary or Ethnographic Study, Mobile Device Usability Test and Mixed Method Project Types
A new field called Required Entry Count has been added to Diary or Ethnographic Study, Mobile Device Usability Test and Mixed Method project types. This feature enables the enforcement of multiple entries for a designated task, ensuring comprehensive participation. For instance, in a study examining laundry detergent usage, you might want to document a family’s laundry habits at least three times within a month. To facilitate this, participants would be prompted to log an entry every time they complete a laundry cycle in the same task.
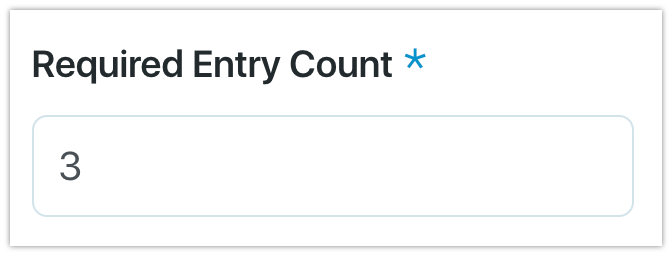
May 1, 2024
Introducing the Enhanced Default View for Video Survey Projects
We’re excited to announce an upgrade to the Video Survey project type with a sleek new default view. This streamlined interface is designed to present your tasks sequentially, enabling you to swiftly navigate and review data with enhanced efficiency.
As illustrated in the accompanying screenshot:
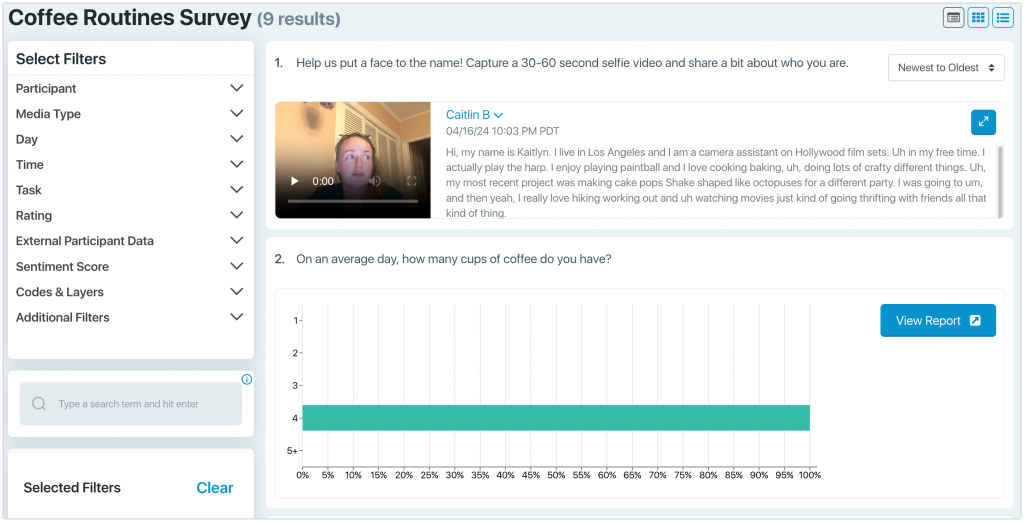
Task 1:
In your project, each question is now conveniently numbered to guide you through the sequence of tasks. For instance, in the example above, the number 1 signifies the initial task assigned to participants:
“Help us put a face to the name! We invite you to record a brief video, lasting anywhere from 30 to 60 seconds, to introduce yourself. Share a snippet of your story and let us get to know you.”
To engage with the content:
- Simply hit the play button to watch the participant’s video.
- Alternatively, review the transcription located to the right for a quick read.
- Want a closer look? Click the expand button to enlarge the card
Task 2:
Our Single Choice, Range, and Multiple Choice questions now feature an interactive report. Simply hover over the report icon to reveal the choices made by participants. For example, Caitlin has indicated that she enjoys 4 cups of coffee daily.
For an in-depth analysis:
- Click the View Reports button to expand the report into a more comprehensive view.
In our next release in early June, this view will be available in Diary & Mobile Ethnography projects.
Interested in experiencing our new Video Survey features first hand? Reach out to us, and we’ll arrange a personalized demo at your convenience.
April 17, 2024
Video Surveys: The Next Evolution in Customer Insights
We’re excited to announce the launch of our innovative product, Video Surveys. Video surveys are a dynamic way to engage with your audience and gain deeper insights.
Why Video Surveys?
- Enhanced Expression: Customers can share their thoughts and feelings not just with words, but with the nuance of body language and facial expressions, providing a richer context to their feedback.
- Simplicity and Ease: Designed for convenience, video surveys offer a straightforward platform for participants to provide spontaneous and candid responses.
- Rapid Results: Utilize EthOS Recruit for quick turnaround times, with projects often completed within hours.
- Qualitative Richness: With the ability to elicit more content than text-based surveys, video surveys unveil the subtleties of consumer preferences and behaviors that traditional surveys often miss.
To start using Video Surveys, select the following new project type:
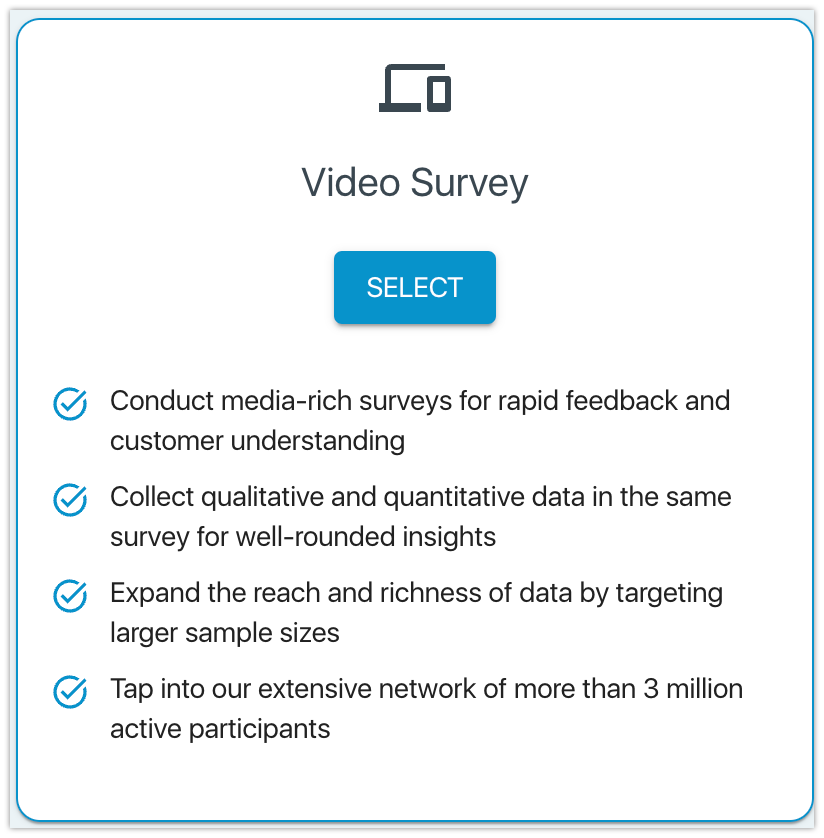
Unlock the full potential of our advanced Video Surveys platform now. We invite you to experience a tailored demonstration that will reveal how our innovative system can transform your approach to customer insights. To arrange your personalized demo, please reach out to your dedicated sales representative, or simply send us an email at support@ethosapp.com.
March 20, 2024
Enhance Your EthOS Project: Streamlined Participant Recruitment
Experience the enhanced capabilities of EthOS Recruit on our Participant & User Management page. In partnership with an industry leader, we provide exclusive entry to an active network of over 3 million participants, ready to engage in B2C and B2B initiatives. Our latest innovation empowers you to enlist participants directly for your EthOS projects effortlessly, eliminating the need to rely on external panel providers.
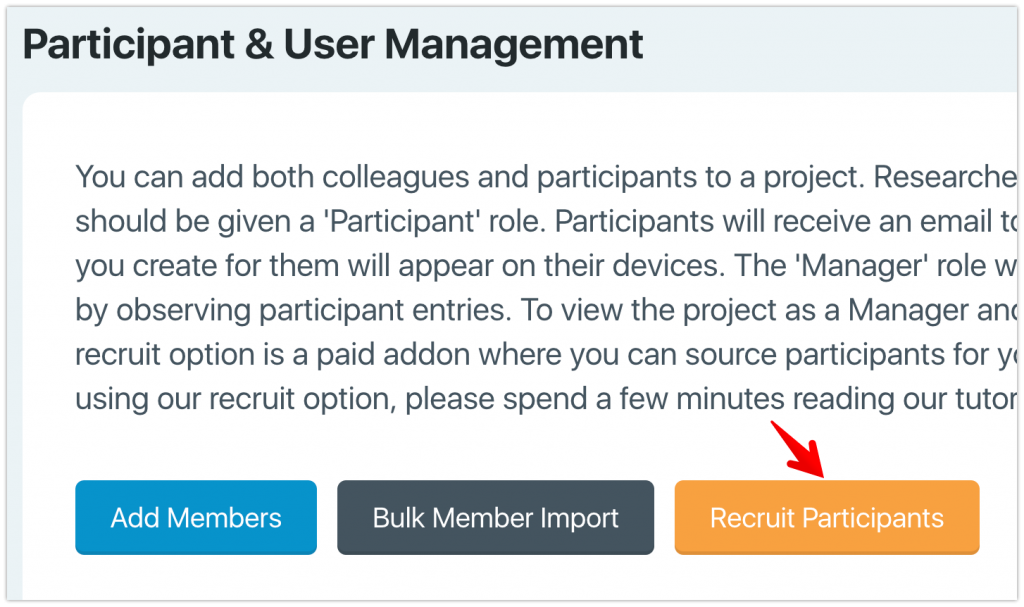
EthOS Recruit is a premium feature that enhances single-project licenses and annual subscriptions. Additionally, it’s available as a flexible pay-as-you-go service, providing the perfect blend of convenience and scalability for your project’s needs. Contact our sales team for more information.
March 10, 2024
Schedule Automated Reminders
You can schedule automated reminders on the task management page by clicking the set reminders button. In order to schedule reminders you must set a due date when you make a task.
As shown in the screenshot below, you can click on the tasks that you want to send automated reminders for. You can choose any number of tasks for this purpose. We suggest setting a reminder for two days before the due date, and sending only one reminder if you have several tasks due on the same day. The reminders will be sent as a push notification or an inapp notification depending on your project type. For instance, if your doing a Diary or Ethnographic Study and the participant is active in the smartphone app it will come as an inapp, if they are not active in the app they will get a push notification.
You can see in the screenshot below how I selected both the Coffee Purchase and the Grocery Store Visit tasks to set reminders for them. After you check the boxes, more options will appear below. You can choose the Reminder Date, the Timezone for the notification, and the Reminder Message. You can either use the default message or write your own. In my example, I set the reminder for two days before (what we recommend you use) the due date and picked the Eastern Time Zone for the notification.
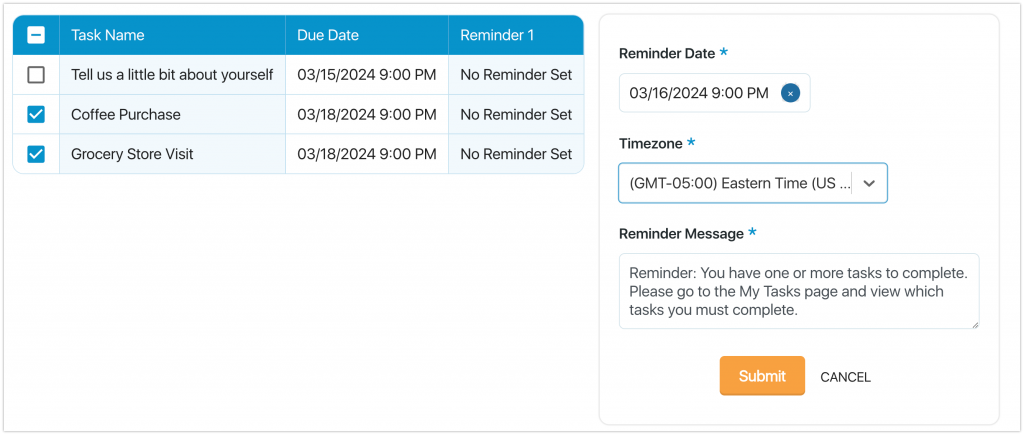
After you click Submit you will see the date and time for it in the Reminder 1 column. You can edit or delete it by clicking the pencil or trash icons. You can also set a second reminder for the same tasks, which will appear in a new column called Reminder 2, as shown below. The reminder will not trigger if the task is already done. If you have multiple tasks with reminders, it will trigger if at least one of them is not done. Once the date and time for the reminder has passed this column will show the words “Sent” in the Reminder column (not shown in picture below).
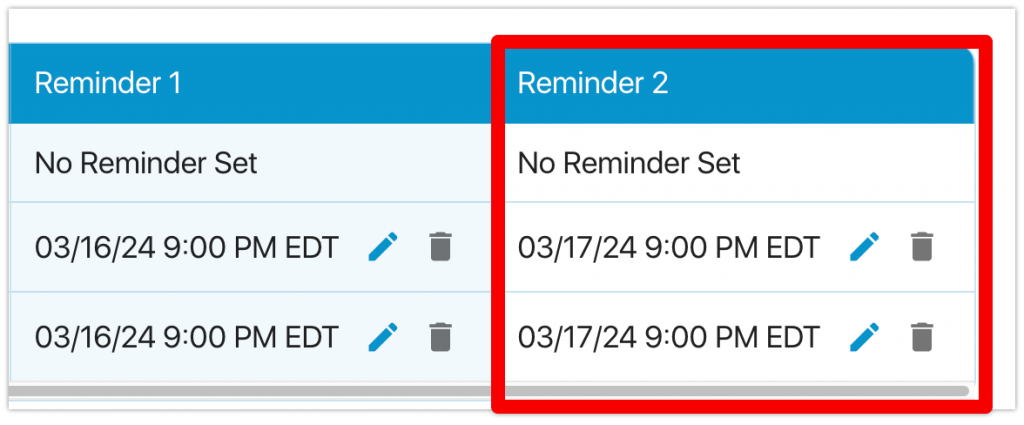
March 9 , 2024
Additional Fields Added To Project List Screen
Two new fields were added to the project list screen. The creation date field is the date the project was created, and the Last Entry Upload field indicates the day/time that your project last got a new entry.
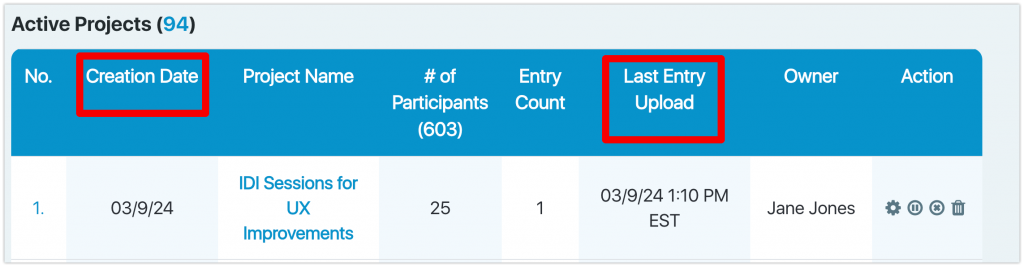
February 21, 2024
Schedule Tasks by Interval Dates
The Interval Date option is a new way of scheduling a task and is available as you create tasks. It allows you to specify how many days you want to wait before a task opens for each participant. You must enter each participant’s start date field when you import a CSV file or add them manually to your project (you will see a column for this date in the sample CSV file and as an optional field if you manually add participants 1 by 1). For example, if Dave’s participant start date is January 1 and the interval length is 3 days, the task will open on January 4. If you add Anne on January 5, the same task will open on January 8 for her. Once you invite participants, the Participant Start Date will appear on both the Project Management and Participant & User Management pages. This field is particularly useful for projects where you may invite additional people over a long period. This way, as you bring in new people, each task will unlock at the same interval length as past participants. You can also utilize this field on the Project Management page to get a quick read on which participants started one day versus ones that started after them.
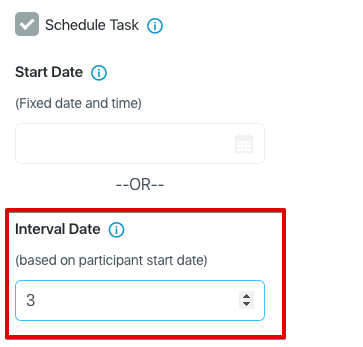

Please note: This is an optional field; if you leave it blank, it will default to the current date for each participant. You can also click the date on the Participant & User Management page to change someone’s date. If you do not plan to schedule tasks this way, you can ignore this field on manual and CSV uploads.
January 26th, 2024
Multiple-Entry Tasks: A Guide to Applying Additional Filters
The project below tracks a participant’s breakfast habits over three days. Participants can now submit their breakfast logs for all three days in the same task, and the moderator can see a breakdown of each submission using the task filter (This filter is also available on the Compact Results & Participant Journey Report). In the screenshot below, the red area filters each entry submitted by each participant. For instance, 1.1 represents the first submission to this task by each participant, 1.2 represents the second submission, and so on. To view every entry for all three days, click the checkbox above the red area in the screenshot below. Please note: No setup is required by the moderator for this new functionality to work, and if a participant uploads additional entries, they will be added as 1.4, 1.5, etc.
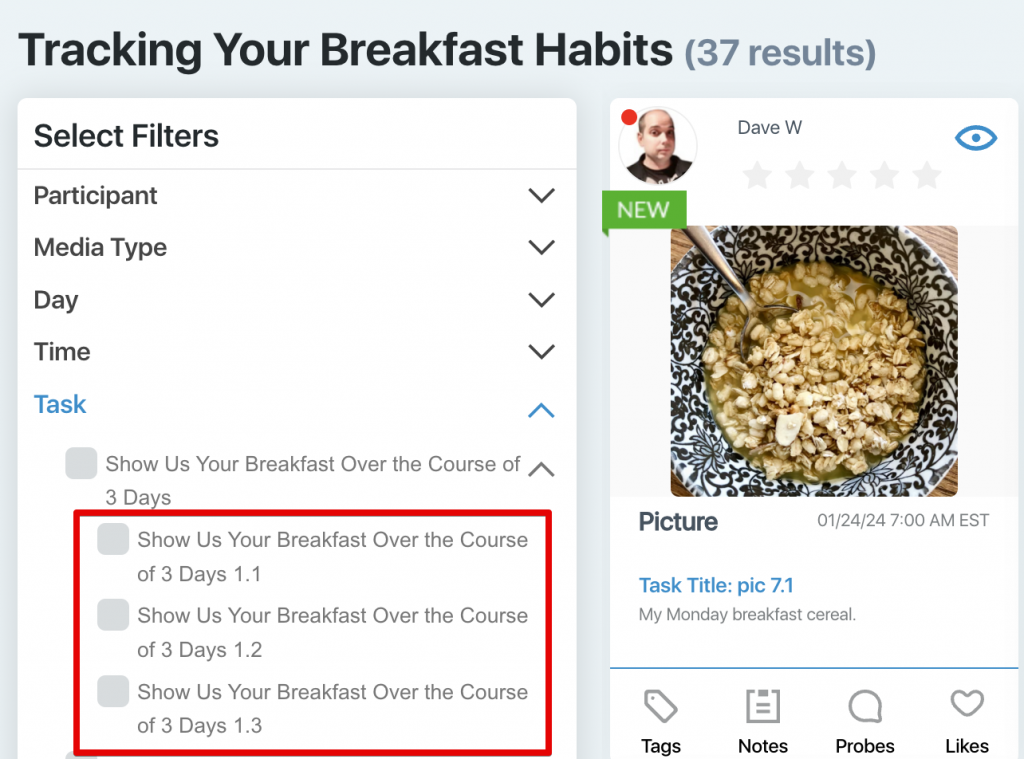
Multiple-Entry Tasks: How To Run In Instant Insights
When analyzing via Instant Insights, you can run this task by “All” the entries for this task or the secondary uploads to the entry. If your task has multiple submissions, the “Task Entry Sequence” will appear after you select the Task. For example, if you want to analyze only the data from day 3 of the study, you would select 1.3. This option will run the task based on the third upload for each participant.
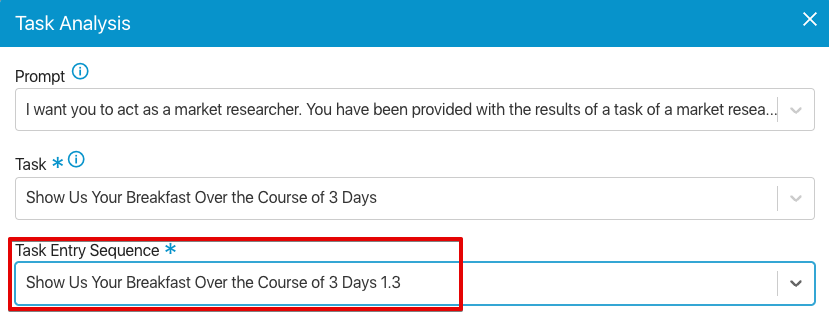
January 11th, 2024
Importing External Videos or IDIs into EthOS
You can now import external audio/video files into the platform. To use this feature, go to the Admin menu and choose Upload External Videos or IDIs. This feature makes it easy to import one-on-one interviews, group interviews, or videos from other platforms. Once you upload a file, it will appear as an entry in your project. You can then view the transcription, code, or analyze the file with Instant Insights.
The help center tutorial for this functionality is available at these links:
Smartphone App Project: https://helpcenter.ethosapp.com/upload-external-video-or-idis/
Laptop/Desktop Screen Recording Project: https://helpcenter.ethosapp.com/desktop-upload-external-video-or-idis/
Smartphone App & Laptop/Desktop Screen Recording Project: https://helpcenter.ethosapp.com/upload-external-videos-or-idis-smartphone-desktop-screen-recording-project/